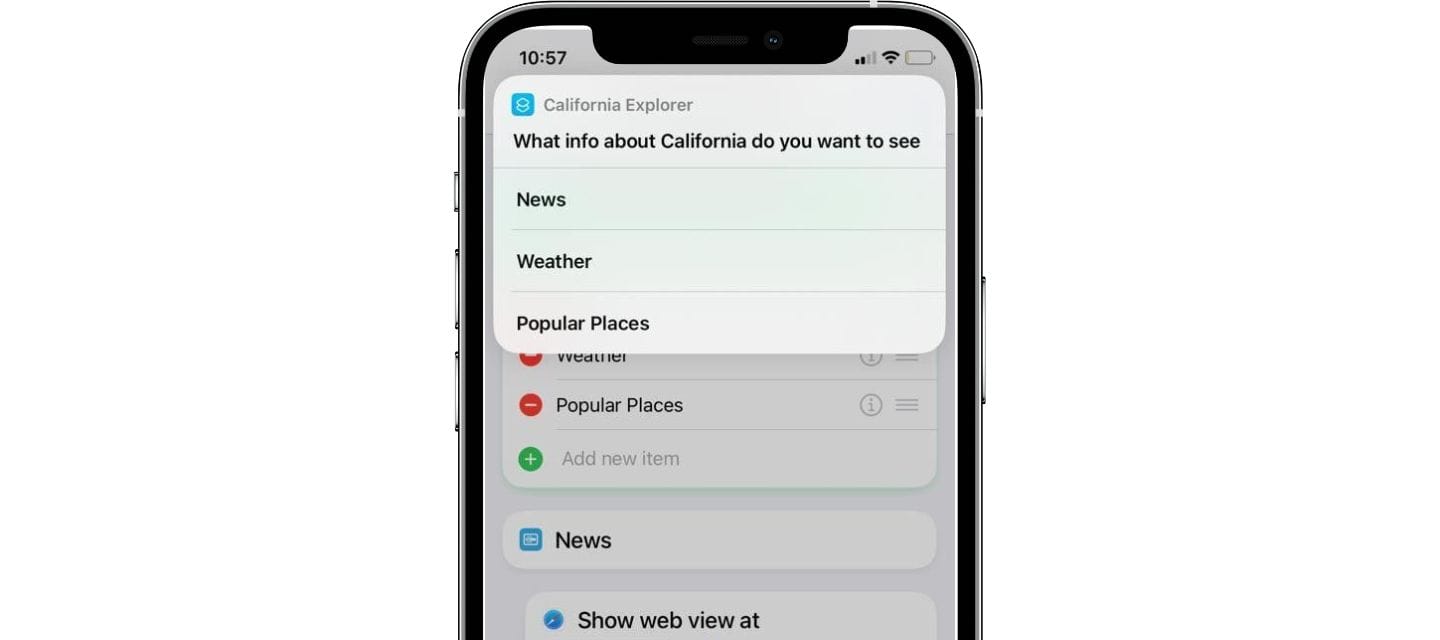Streamlining Web Interaction: A Step-by-Step Guide with Apple Shortcuts + Video Tutorial

Here we are again with another video-tutorial, this time about "Automating the Web with Apple Shortcuts"! If you thought until now that shortcuts only allow you to interact with your applications and device functions, get ready to be amazed!
To complement this article, we're leaving you with a short video tutorial on our YouTube channel. Whether you prefer following the tutorial for a hands-on experience or using this article as a guide, we've got you covered.
So, here we go!
One of the main categories of our Actions is "Web," where we find actions as simple as "Add to Reading List" or "Find GIFs from Giphy" to some a little more "complex." Now, we will show you how to use the most important ones and what more we can do with them.
Firts steps
Opening web pages: This is the most basic way to interact with the web using shortcuts. We can use the "Open URLs" action to open a specific web page. You need to add the URL of the web page you want to open, and every time you execute the shortcut, that page will open in your browser.
This action is straightforward; let's see how it works together. For this, we will create a shortcut called "California Explorer." This shortcut will allow you to open a set of URLs related to news from California, the weather in California, or popular places in California. Let's get started!
First, we go to the Shortcuts app and create a new shortcut. We will call it "California Explorer."
We add the "Choose from Menu" action.
In the "Prompt" field, we will write, "What information do you want to see?" This menu will have three options: "News," "Weather," and "Popular Places." Each of these options will open a different set of URLs.

For the "News" option, we add the "Show Web View" action with the URL of the newspaper "https://xtown.la/" and then we drag it to the "News" field.
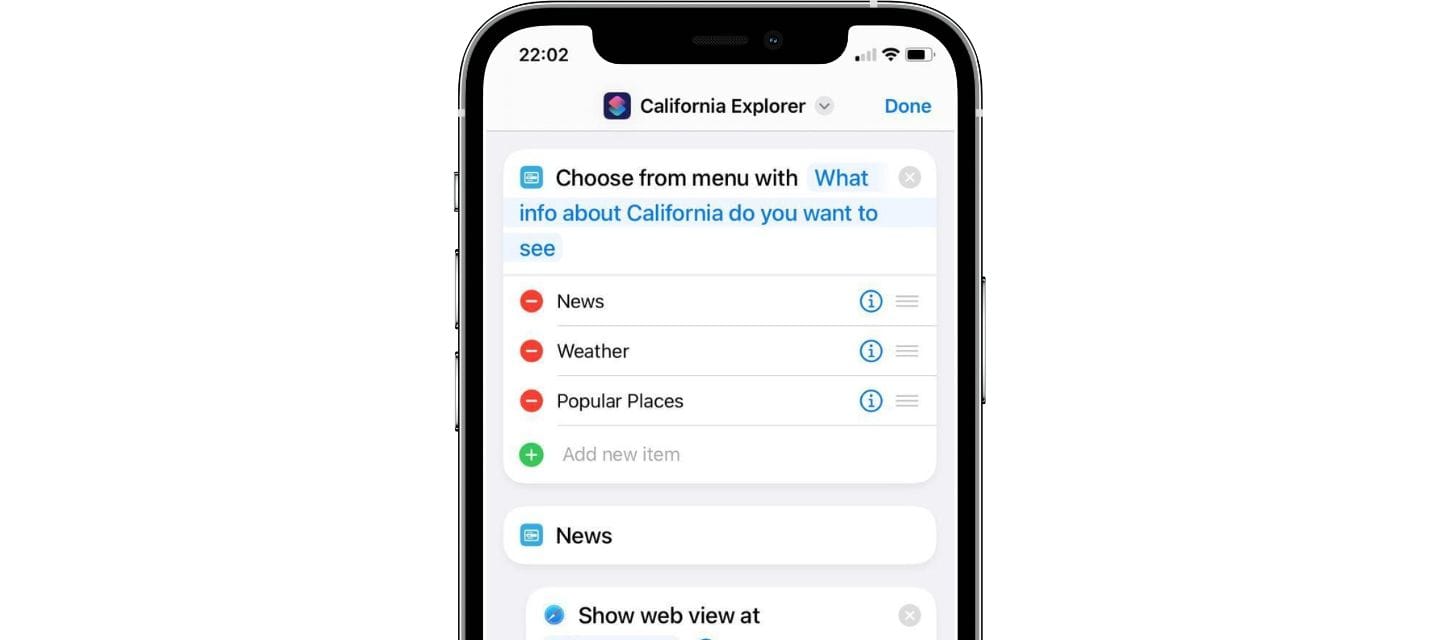
We do the same for the "Weather" option as with the previous option.
We add the "Show Web View" action with the URL of "https://weather.com/weather/today/l/USCA0638:1:US" to view the weather in LA, and then we drag it to the "Weather" field.
Adding the "Show Web View" action for the "Weather" option
Finally, for the "Popular Places" option, we repeat the same process as with the two previous ones.
We add the "Show Web View" action with the URL of ""https://www.yelp.com/city/la to view the LA yelp page, and then we drag it to the "Popular Places" field.
Running the Shortcut
And that's it! Now, when you run the "California Explorer" shortcut, it will ask you what information you need about California and will show you the options "News," "Weather," and "Popular Places" in California. Depending on your choice, the corresponding web pages will open.