What to do if the shortcut I added doesn't work: how to fix it
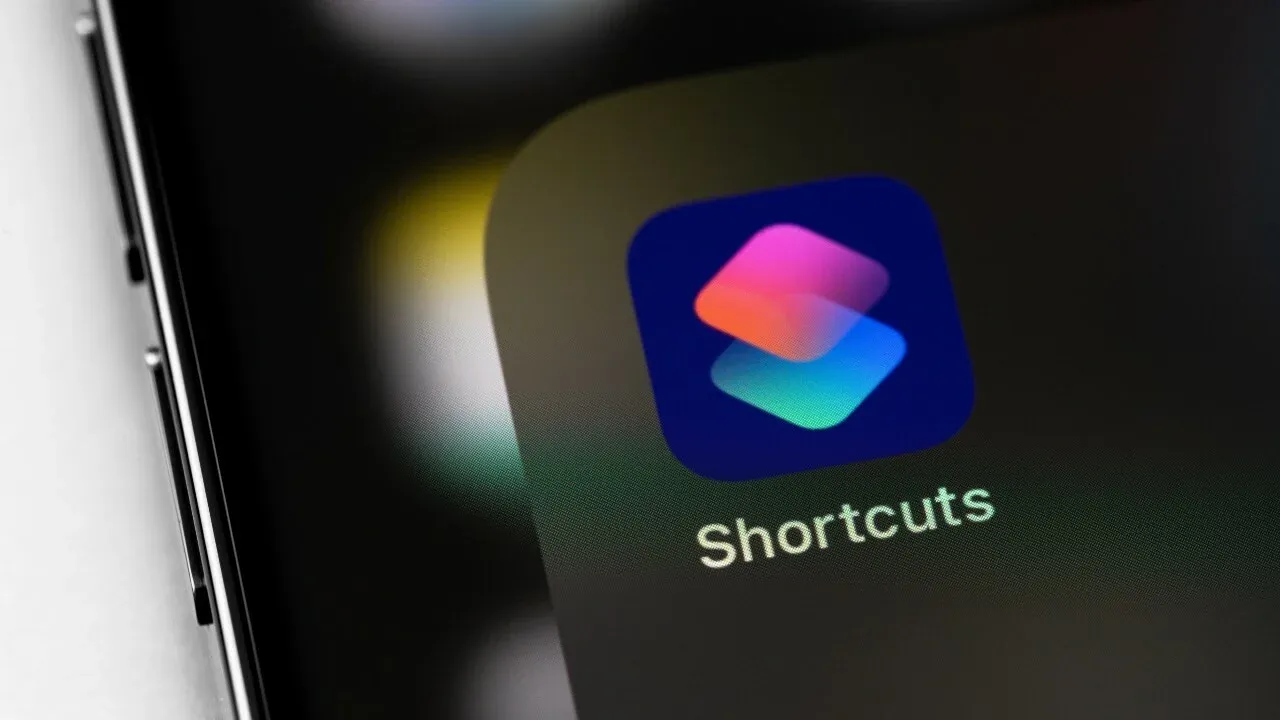
Thanks to the Shortcuts app and the shortcuts we run on it we can perform actions easily. And when some shortcut doesn't want to work? We can fix it.
It is thanks to the Shortcuts app that we can expand what our iPhone or iPad is able to do. In addition to allowing us to automate certain actions, to carry them out, it offers us tools that are unique to the app, such as receiving a notification when our iPhone or iPad is fully charged or adding a call button to contact on the home screen of our iPhone. So finding a shortcut that isn't working properly can be quite inconvenient. Fortunately, we can fix it.
Three reasons for failure that we can easily fix
There are several resources that we have at our disposal when, for some reason, a shortcut refuses to work. Before we start, however, it is best to restart our iPhone and make sure it is updated to the latest version of the operating system. That done, let's get down to business.
Configuration errors
One of the sources of shortcuts errors is in their configuration. The way they are designed, the shortcuts may work when we run them directly from the Shortcuts app, but not when we use them from the share option in another app, for example.
Remedying this is relatively simple. We will do it like this:
- We open the Shortcuts app on our iPhone or iPad.
- Locate the shortcut that interests us and press the button in the form of three dots in the upper right corner.
- We tap the button in the shape of three settings sliders at the top right of the screen.
- Activate Show on sharing.
Let's also notice, while we're here, the Show on Apple Watch option, as it is necessary if we see that a particular shortcut is on our iPhone or iPad, but not on our watch.
We do not grant enough permissions
Another reason why shortcuts are not working as they should is that we should give them some extra permissions. We can do this in the Settings app by going into Shortcuts, then Advanced, and considering activating the different options according to our needs. We will see options, such as being able to delete without confirmation, for example, that certainly require a bit of care.
The shortcut we added is outdated
The third and last reason why a shortcut may be failing is that it is outdated or has an error. In these cases, the best thing to do is to delete the shortcut in question by holding down on it for a second and tapping Delete, and downloading it again. It can be from the Gallery tab, from the same app Shortcuts, or from RoutineHub.
If none of this works and a particular shortcut still does not want to work, we should examine what actions it performs. It is true that, for the most complex shortcuts, this entails an important level of difficulty, but in certain shortcuts, with two or three actions, we can easily detect errors.
If we are encouraged to do so, let's look especially at the first section of the shortcut, one that is not always present, but which, if it appears, starts with Receive... Here we can decide what type of content we want to be able to select to execute the shortcut and, if there is no input data, request different types of files.
The last resort, if we don't get the shortcut to work as we expect, is to contact whoever developed it so they can help us or ask them to make an updated version that works with the iOS version of our device.