Creating a Discord Bot and Sending Messages via an Apple Shortcut
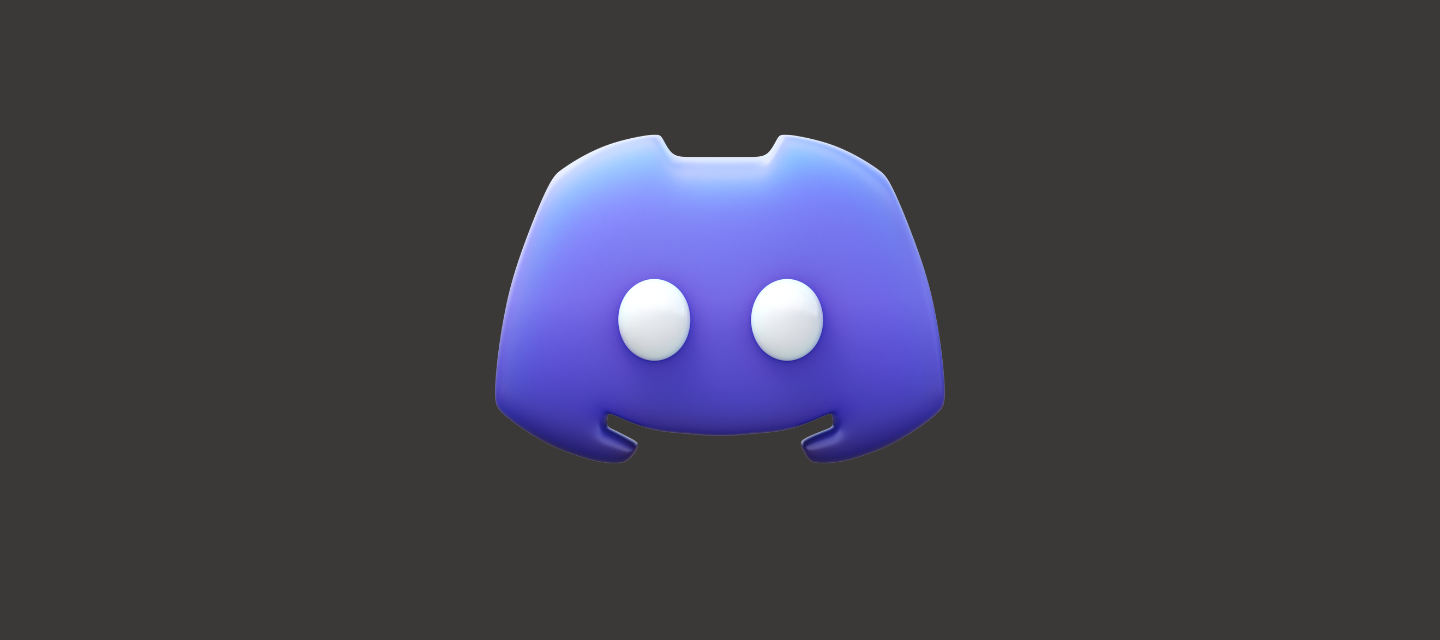
Discord bots are powerful tools that can enhance the experience on your Discord server. They can perform a variety of tasks, from managing channels to providing real-time information. In this article, I'll guide you through the steps to create a Discord bot and then show you how to send messages via an Apple shortcut on your iOS device.
Part 1: Creating a Discord Bot
Step 1: Create an Application on Discord
- Go to https://discord.com/developers/applications and make sure you're logged in to your Discord account.
- Click on "New Application" to create a new application. Give it a relevant name for your bot, and then click "Create."
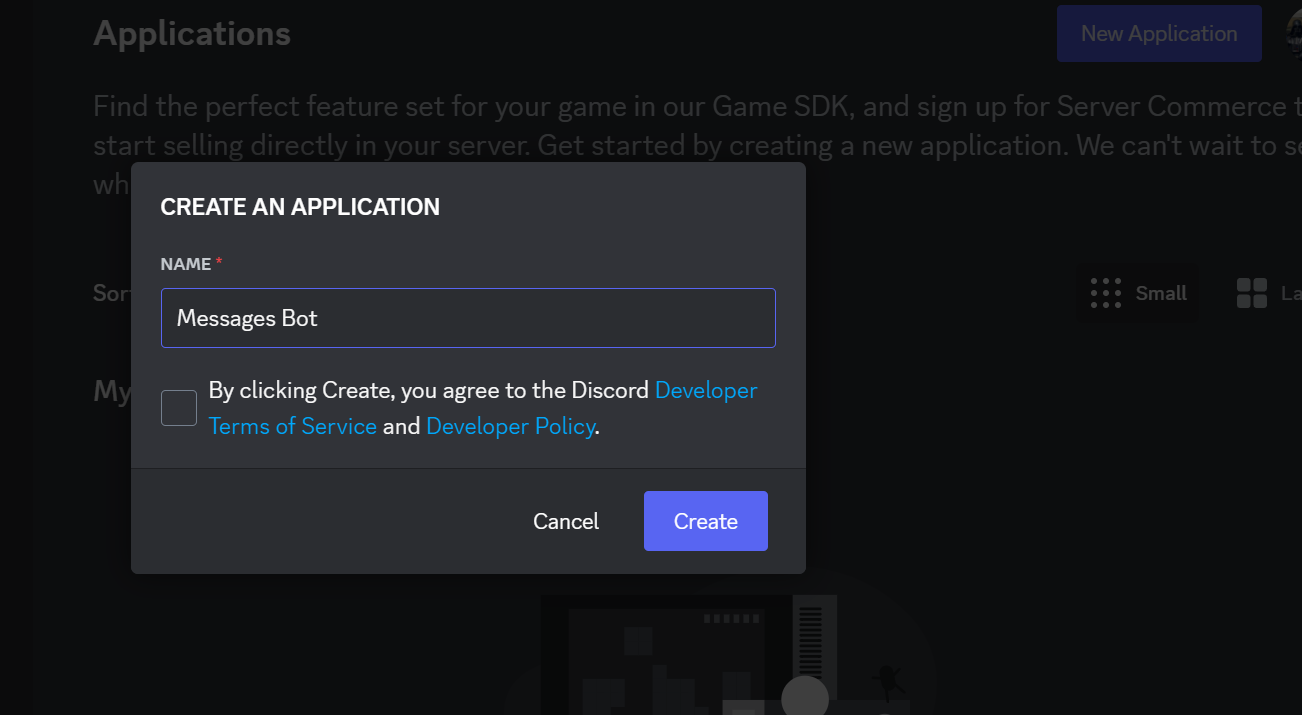
Step 2: Create a Bot
- On the application page you just created, select the "Bot" tab on the left panel.
- Click on "Add Bot" and confirm the action by clicking "Yes, do it!"
Step 3: Get the Bot Token
- In the "Token" section, you'll see a "Copy" button next to your bot token. Click it to copy the token. Save this token in a secure place as you'll need it later.
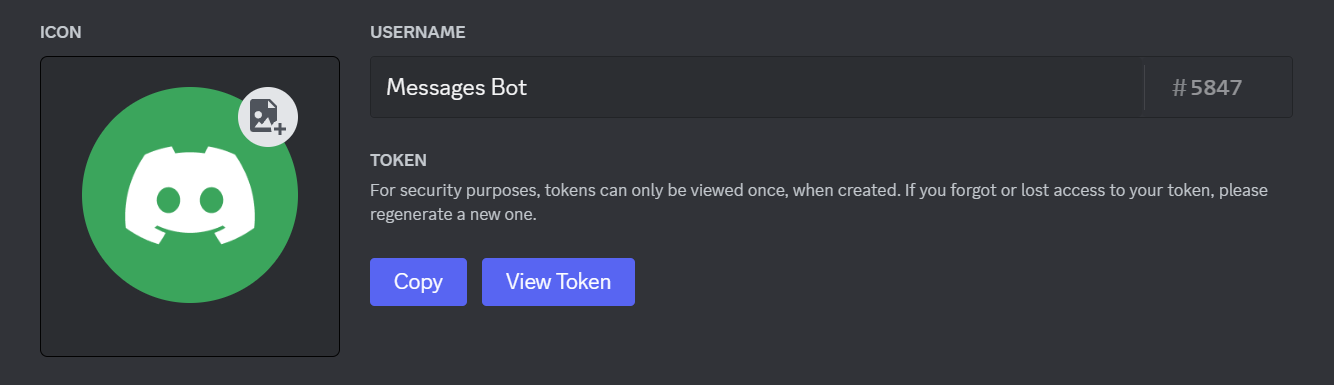
Step 4: Invite the Bot to Your Server
- On the same Discord application page, go to the "OAuth2" tab on the left panel.
- In the "OAuth2 URL Generator" section, select the scope for your bot (recommended: "bot") and the permissions it needs on your server.
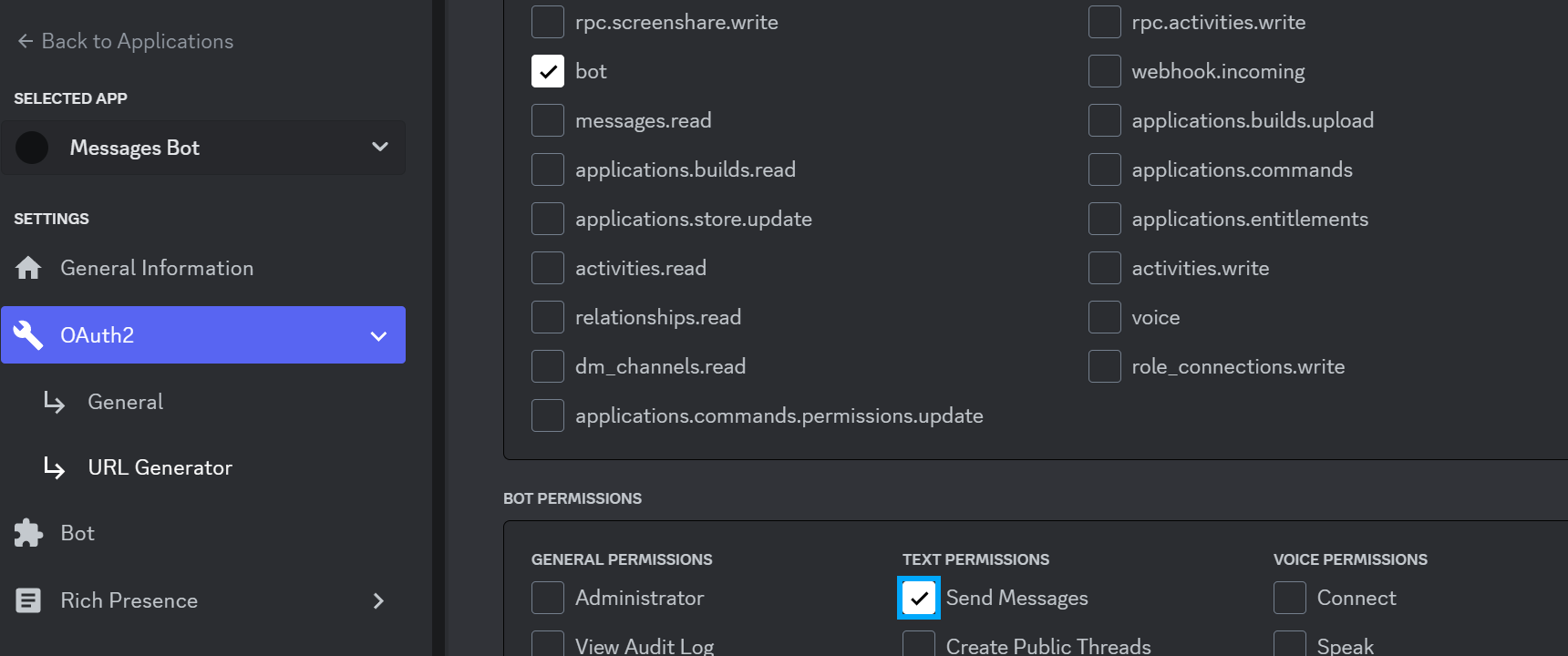
A generated link will appear at the bottom. Copy and paste it and select your Discord server to invite the bot.
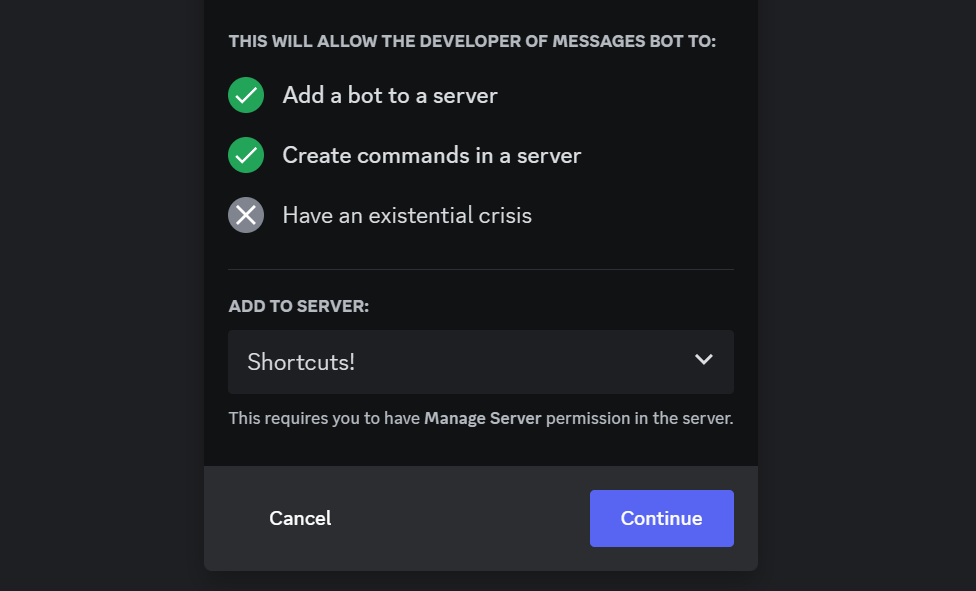
Part 2: Sending Messages via an Apple Shortcut
Now that you've created your Discord bot, let's proceed to send messages via an Apple shortcut on your iOS device using the following steps:
Step 1: Create the Shortcut
- Open the "Shortcuts" app on your iOS device.
- Tap the "+" button to create a new shortcut.
- On the shortcut's home screen, search for and add the "Ask for Input" action. This action will prompt you for the message to send.
- Add a "Set Variable" action to store the input. Connect it to the "Ask for Input" action.
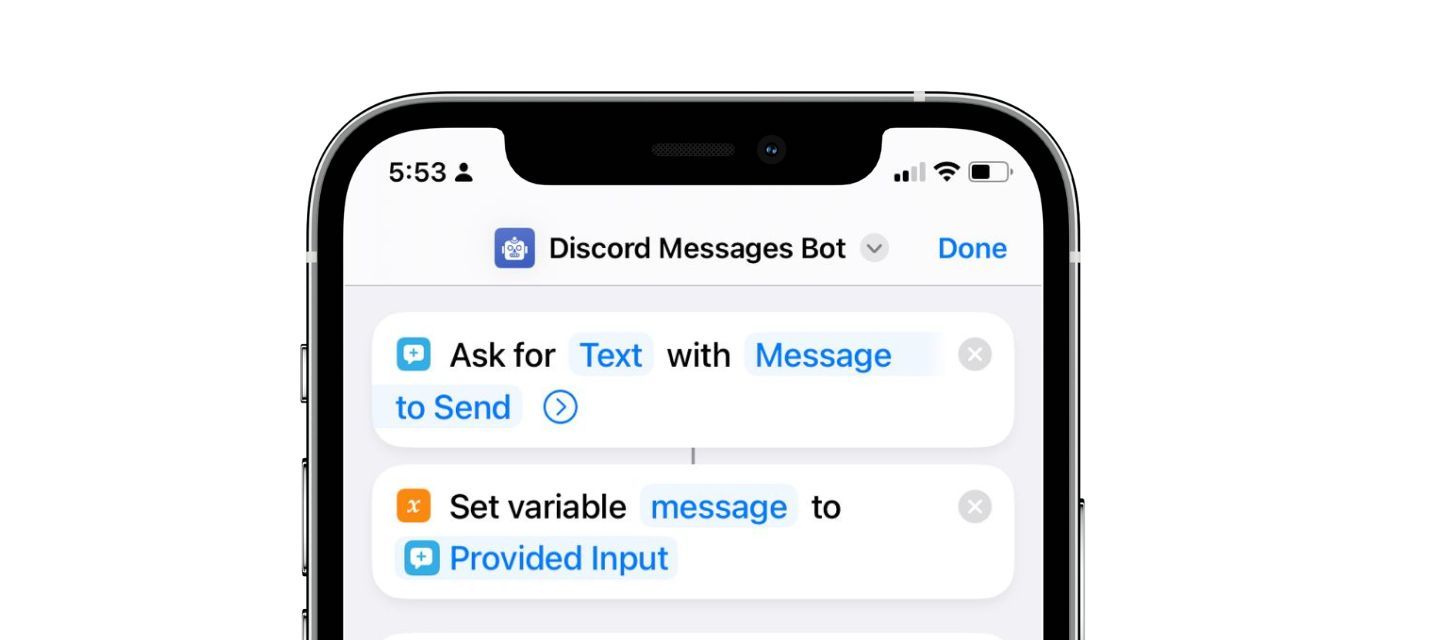
Step 2: Send the Message via HTTP Post
- Add the "Get Contents of URL" action to your shortcut.
- In the "Get Contents of URL" action, set the "Method" to "POST."
- In the "Headers" section, add a header with the name "Authorization" and the value "Bot YOUR_BOT_TOKEN" (replace YOUR_BOT_TOKEN with your actual bot token obtained in Part 1, Step 3).
- In the "Request Body" section, set "Content" to the variable you created earlier that contains the message to send.

Step 3: Run the Shortcut
- Tap "Done" to save your shortcut.
- Run the shortcut by tapping the play button (▶️) in the upper-right corner of the screen. It will prompt you to enter the message you want to send.
- After entering the message, tap "OK" or "Continue." The shortcut will then send the message to your Discord channel using your bot.
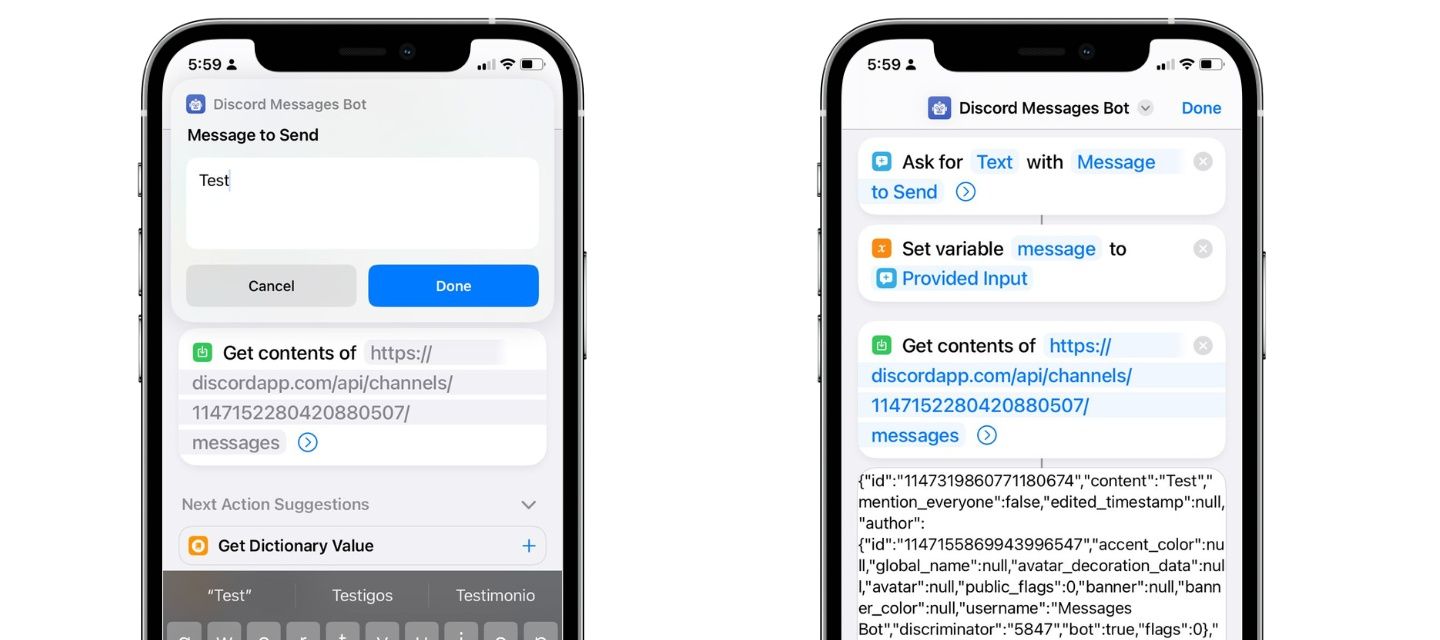

That's it! You've successfully created a Discord bot and set up an Apple shortcut to send messages from your iOS device. You can customize this shortcut further to suit your specific needs. Enjoy using your new Discord bot!