How to Create an Apple Shortcut to Set Alarms for Today's Calendar Events

The Apple Shortcuts app has opened up a world of automation possibilities for iPhone users. Among the many tasks it can simplify, setting alarms for your calendar events is one of the most useful. In this guide, we'll walk you through the steps to create a shortcut that automatically sets alarms for today's calendar events. This shortcut will save you time and ensure you never miss an important appointment.
Creating the Shortcut:
Open the Shortcuts App: Start by opening the Shortcuts app on your iPhone. If you've never used Shortcuts before, don't worry; it's easy to use and extremely helpful.
Create a New Shortcut: Tap the "+" button in the top right corner to create a new shortcut.
Name Your Shortcut and Add Actions: A blank canvas will appear, and this is where you'll add actions to your shortcut. Before we start adding actions, let's name our shortcut "Event Alarms."
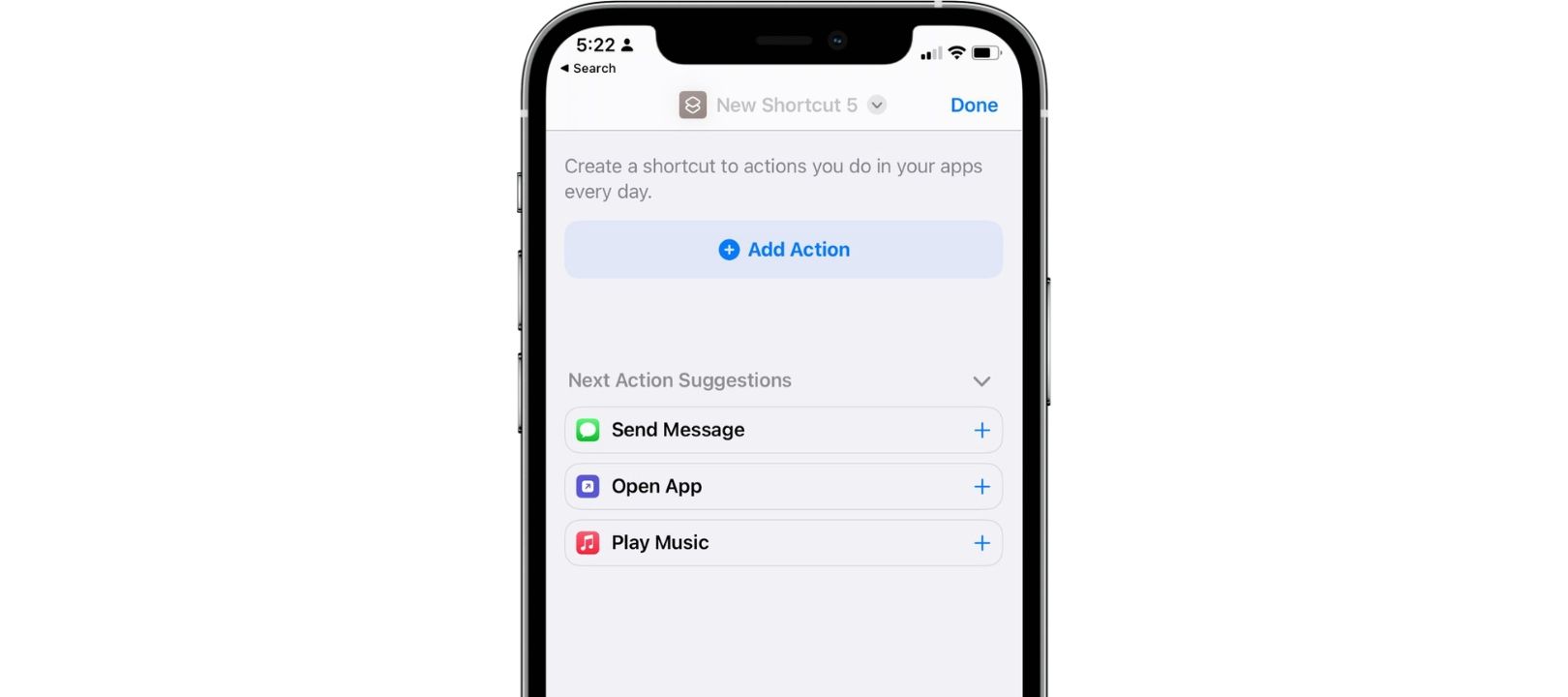
Search for 'Find Calendar Events': Use the search bar at the bottom to search for the 'Find Calendar Events' action and add it to your shortcut.
Configure 'Find Calendar Events': After adding the action, you'll see the 'Find Calendar Events' action with default settings. Set the 'Start Date' field to "is today."
Add the 'Choose from List' Action: Now, add the 'Choose from List' action, which will take input from our previous action. Set the prompt to "To which events will you add an alarm?" and enable the "Select Multiple" option.
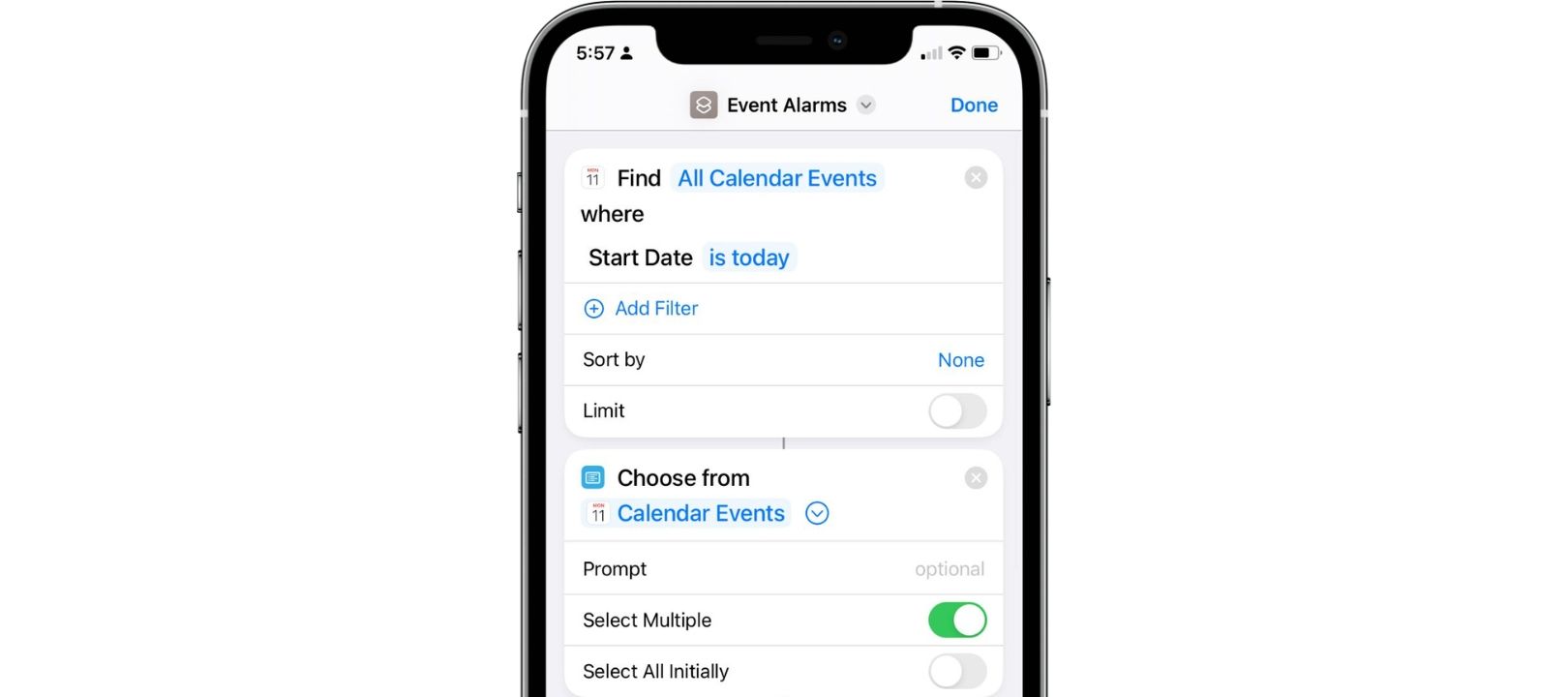
Add the 'Repeat with Each' Action: Inside the 'Repeat with Each' loop, add the 'Adjust Date' action. We'll set it to "Subtract" "5" "Minutes" to configure the alarm to go off 5 minutes before the event's start date and have it take values from the "Repeat Item" variable.
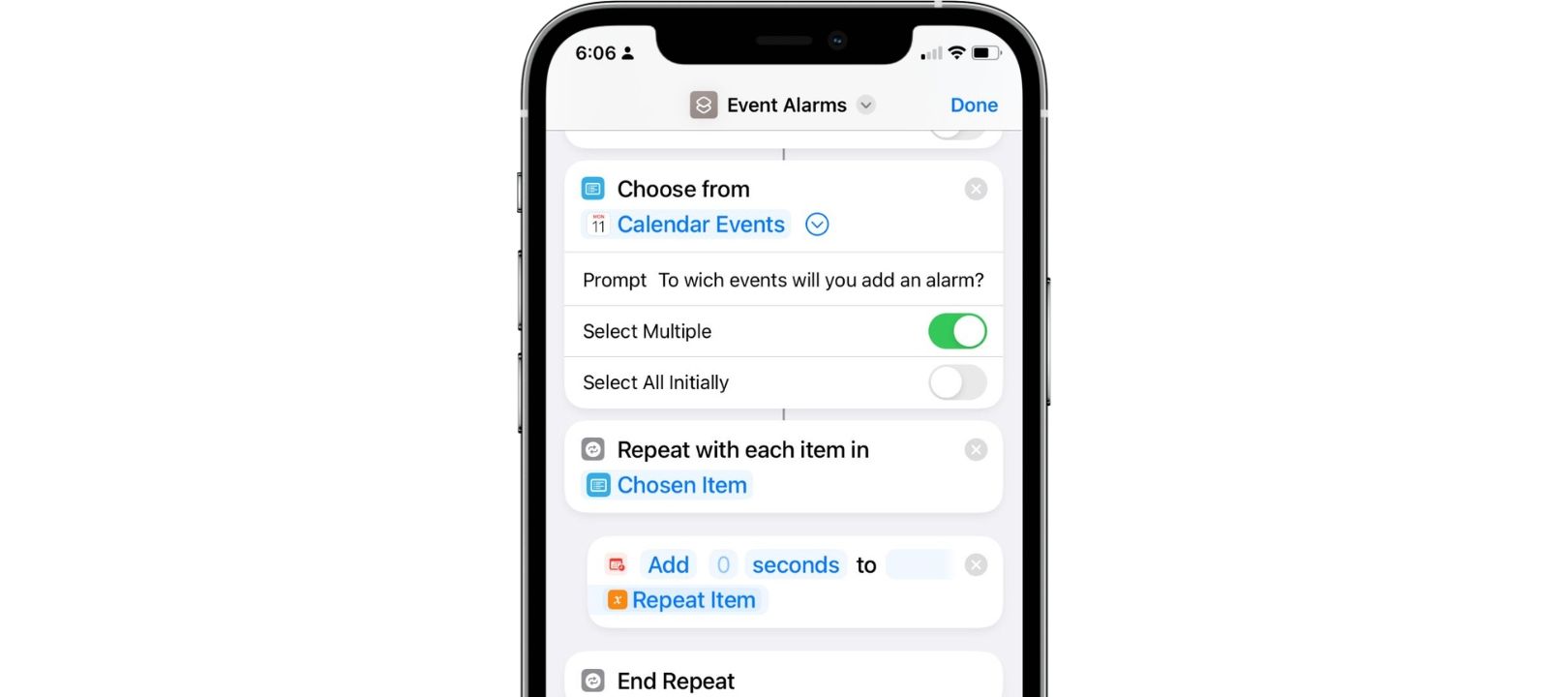
Now, Add the 'Create Alarm' Action: In this action, we'll set the "Adjusted Date" variable as the alarm time and configure it to be named after the "Repeat Item" variable.
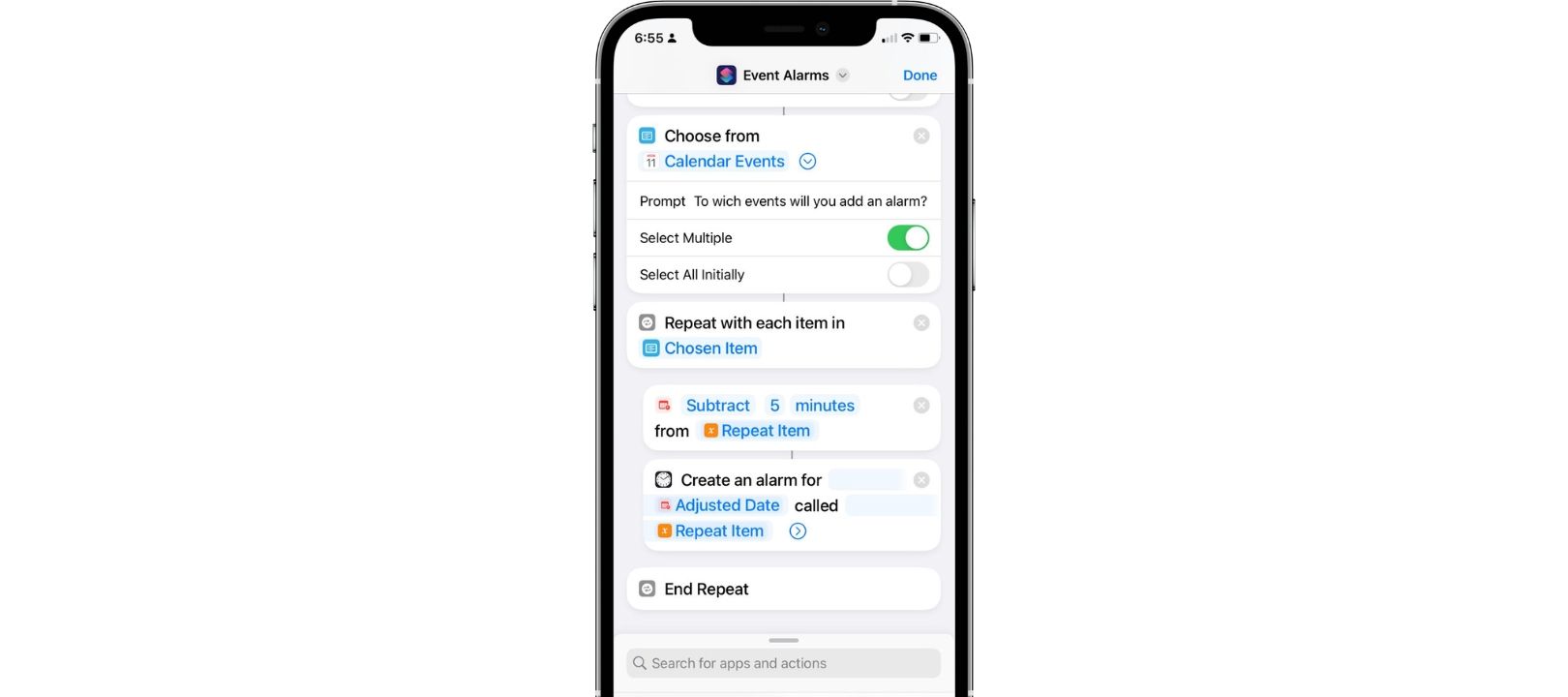
Tap 'Done' to Save: After configuring your shortcut, tap 'Done' to save it.
Using Your Shortcut:
Now that you've created your shortcut, it's time to put it into action.
Run the Shortcut: Open the Shortcuts app and run the shortcut you just created.
Check the Events: The shortcut will search for all the events in today's calendar and show them to you so you can select the ones you will set an alarm for.

A notification will confirm that the alarm has been set correctly.
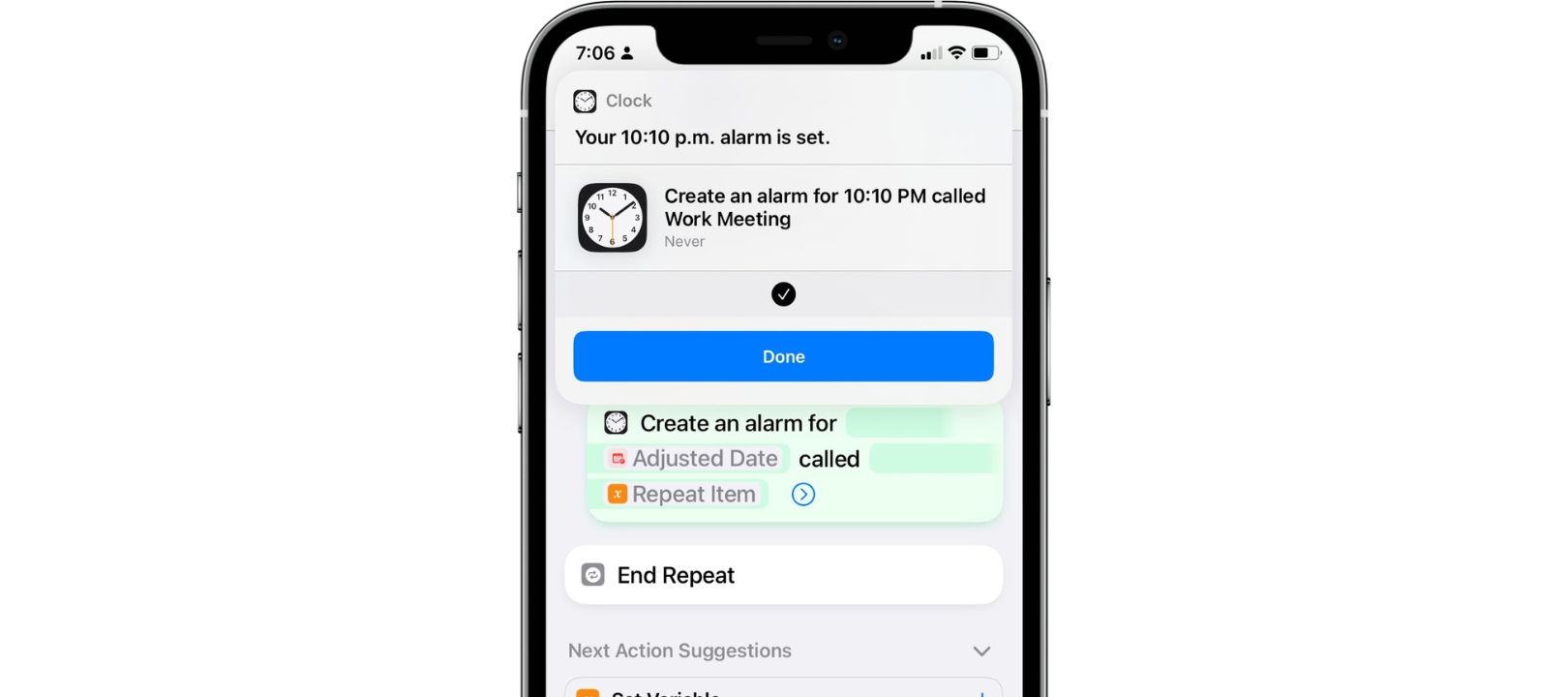
Access the Alarms: You can check the alarms in the Clock app under the 'Alarm' tab. They will be labeled with the event name and configured to remind you 5 minutes before each event you selected.
Conclusion:
Creating an Apple Shortcut to set alarms for today's calendar events is a practical way to stay organized and ensure you never forget an important appointment or task. With just a few simple steps, you can automate this process, saving time and reducing the risk of missing important events. Shortcuts like these showcase the power and convenience of Apple's automation tools, making your iPhone an even more valuable personal assistant.