Find out how to make Apple shortcuts more accessible on iPhone
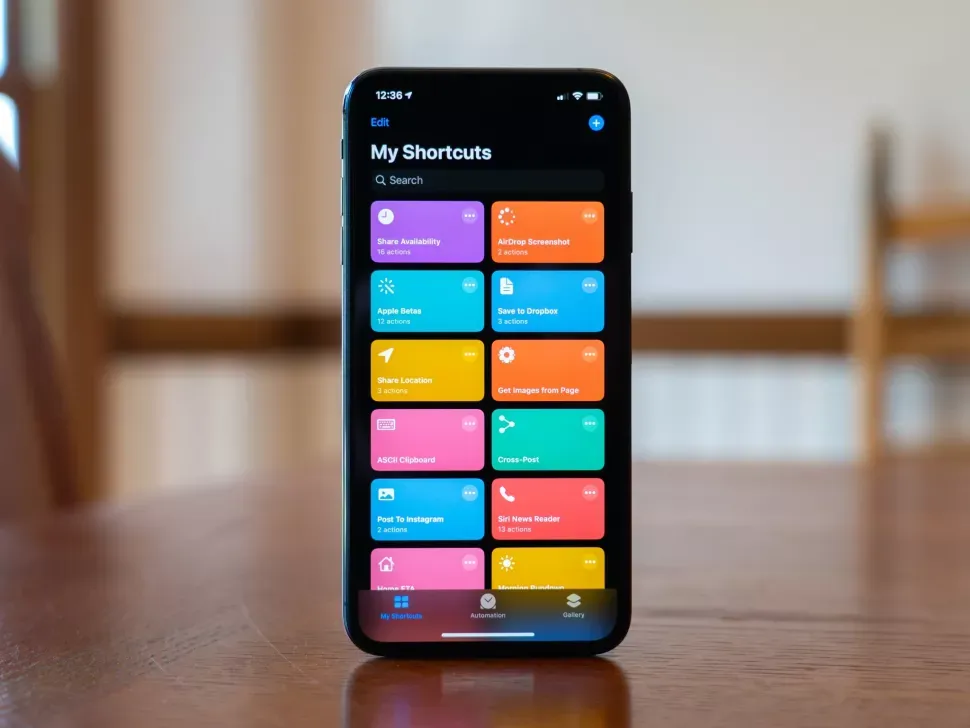
Apple Shortcuts is one of the best things to happen to iPadOS and iOS in a long time. But a lot of people don't use them, probably because they're a little out of the way. Is there a way to easily set up and access Shortcuts on your iPhone? Sure there is.
Besides being an App Store download with an inherent learning curve, running Shortcuts itself can seem like a chore. By default, you'll need to open the current Shortcuts app and tap a shortcut to run it. Those are a few extra steps that most people don't usually take.
There are several ways to make your shortcuts much easier to access. These options are a bit hidden (and require going to the Shortcuts app), but they are worth the effort.
First let's name a shortcut that will help you organize your shortcut library and execute any of them.
Shortcut Hub

Shortcut Hub provides an easy way to search and run any shortcut in your library. It offers a list of your shortcuts and a search function to find exactly what you need. There are even some customizable settings to tailor it to your needs.
You can add it to a widget to easily run any shortcut without opening the application.
Access shortcuts through a widget on your iPhone screen.
One of the easiest and least cluttered ways to get to your shortcuts is to add the Shortcut widget to today's view. That way, your shortcuts will be at your fingertips.
Add the Shortcut widget to today's view.
- From the home screen, swipe right to access today's view.
- Scroll to the bottom of the widget list.
- Touch Edit .
- From the Add Widgets menu , find and tap the green + icon to the left of Shortcuts.
- Tap Done when you are done.
You should now see the Shortcuts widget in your widget list. You can tap any of the shortcuts in the widget to activate it, and it will execute the shortcut. If there are any complicated actions, it will open the Shortcuts app and then run.
Customize which shortcuts you want to see
At first glance, the Shortcuts widget looks a bit disorganized. That's because every shortcut in your library will appear in the widget by default.
You can edit the shortcuts that appear in the widget in the Shortcuts app.
Edit the behavior of the default shortcut widget.
Open Shortcuts on your iOS device.
Tap the three-dot icon of the shortcut you'd like to add to the Home screen.
In the new menu that appears, tap the Settings icon in the upper right corner. It will appear as two toggle sliders.
Tap Show under Widget to toggle the slider on or off.
When you're done, tap Done.
Add your favorite shortcuts to your iPhone home screen.
Another easy way to access a shortcut is to simply add it to the home screen. It will appear as an icon, just like any app. That makes it easy to access if you don't mind the clutter of the app grid.
- Open Shortcuts on your iOS device.
- Tap on the three-dot icon on the shortcut you'd like to add to the home screen.
- In the new menu that appears, tap the Settings icon in the upper right corner. Two slider buttons will appear.
If you want, you can also customize the icon that appears in the app's grid. Otherwise, skip this part.
Customize your Shortcut icon
- Click on the Icon option .
- Now you can customize the color of the icon and the glyph. There are quite a few options to choose from, so go crazy.
- Alternatively, you can tap the home screen on the right. This will allow you to upload or take a photo with your iPhone camera that will serve as the app icon. Pretty cool.
- Once you've customized the shortcut icon (or skipped the customization), you can add it to the home screen.
Adding a shortcut to the home screen.
- Make sure you are in the shortcuts settings menu.
- Scroll down and click on Add to home screen .
- At this point, Safari should open and load a new local web page.
- As indicated on the page, you should tap the Share Sheet icon .
- Once the Share Sheet is open, scroll to the right and tap Add to Home Screen .
- Choose a name for the home screen icon.
- When you are done, click Add .
- Now, you should see an actual application icon appearing on your home screen.
To activate your shortcut, all you have to do is tap on it. It will quickly open the Shortcuts app and open your shortcut. If you are new to Shortcuts, you can learn the basics and explore through this article about shortcuts.
Accessing and enabling shortcuts using the Siri voice command.
Finally, you can set up a custom voice command to activate your shortcuts. These are activated by invoking Siri and then saying your phrase.
Here's how to set it up.
Add a shortcut to Siri for easy voice access.
- Open Shortcuts on your iOS device.
- Tap the three-dot menu icon on the shortcut you'd like to add to Siri.
- Tap the Settings icon in the upper right corner. It will appear as two toggle sliders.
- Now, select Add to Siri .
At this point, you will be prompted to record a custom phrase that will be used to access the shortcut. Once you finish recording, tap Done.
You can now activate the shortcut from anywhere on iOS. Just summon Siri and speak your custom phrase. The shortcut will proceed to run.
We hope you make the most of these easy tips that make your shortcuts more accessible on your iPhone. It's worth using shortcuts to simplify everyday tasks and even do things with your iPhone that you didn't think possible....