How to make shortcuts on iPhone fast and easy
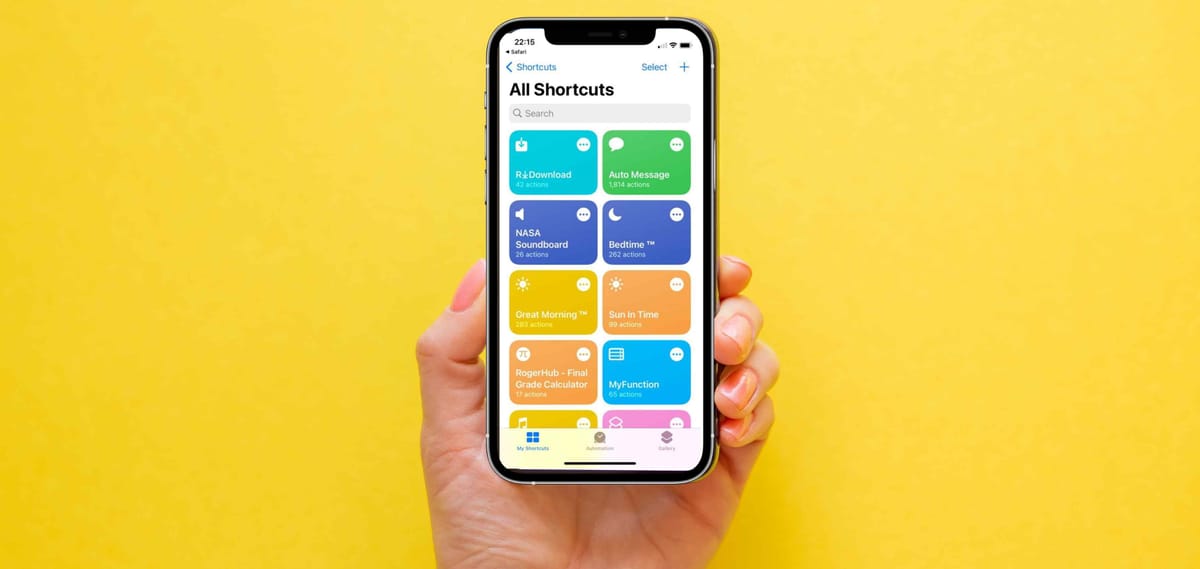
Actions are the building blocks of Siri Shortcuts and take many forms. In this article, you'll learn more about Actions and how to add them to new or existing Siri Shortcuts.
What are Siri Shortcuts?
As noted above, starting with iOS 12 and expanding with all subsequent iOS, Apple introduced the ability to use shortcuts to perform everyday tasks on the iPhone and iPad. Appropriately called Apple Shortcuts, these tasks, once created, are initiated either through a tap on the screen or by using your voice.
Finding shortcuts
The Routine Hub site is the best place to get started with Siri Shortcuts! This is where you can create new shortcuts or take existing ones created by the community.
Think of Routine Hub as an app store for shortcuts. On this site, you'll find a wide selection of free, recommended and automated shortcuts. In the Routine Hub community, you'll also find new and featured recommended shortcuts for all iOS and iPadOS users.
How about a Siri Shortcut Action?
Actions are simple steps in a task. You can mix and match actions to create shortcuts that interact with apps and content on your iOS or iPadOS device. Actions can also interact with web content and services.
To create a new custom shortcut using the Shortcuts app for iPhone or iPad:
- First, create a new shortcut.
- Second, add actions in the shortcut editor.
- Third, run your new shortcut to test it.
More specifically, in the Apple Shortcuts app:
- Tap + at the top right of the My Shortcuts tab to create a new shortcut or tap Create Shortcut .
- Select Add action where a list of action categories appears. On this page, you can search for apps and actions, or use any of the suggestions in the list.
- Tap an action from the list to add it to your shortcut.
- To add another action, tap Add action again, then choose an action.
- Tap Next when you are finished adding actions to your workflow.
- Enter a name for your custom shortcut. This name is what you will use to ask Siri to execute the shortcut.
- Tap Done .
- To test your new shortcut, tap ... next to the shortcut name.
- Choose the arrow at the bottom right to execute the shortcut.
- Tap Done again to save your new shortcut.
Navigating Action Lists in Shortcuts
Drilling down, let's take a look at how to navigate action lists in Siri Shortcuts. To do this, we'll take a look at a Siri Shortcut called Dinner Time , which is available in the Gallery. The simple shortcut includes four actions and alerts your family members when dinner is ready by playing music to a device or speaker and sending them the message, "Hey! It's time for dinner!"
View information about an action
- In the Siri Shortcuts app, tap My Shortcuts .
- Tap ... on the shortcut.
- Notice the four actions. In this example:
- AirPlay: Set the playback destination to (device);
- Messages: Send "Hey, it's time for dinner!" to "sample@icloud.com".
- Music: Get songs on (Apple Music Playlist).
- Music: Play (Playlist).
- Editable actions are noted in blue as seen below. In the following example, two changes have been made. First, the playback destination was changed from iPhone to Apple TV Dorm. Second, a new contact email has been added.
Adding new actions
You can add more actions to Siri shortcuts at any time. You can find them by tapping the search box at the bottom (iPhone) or left side (iPad) of the app screen. They are organized by various categories. You will also see a list of Suggested Actions.
Categories
Actions are available in several categories. These include Apps, Favorites, Scripts, Media, Location, Documents, Share, and Web. To add an action to your existing Siri Shortcut, simply click on it.
Examples:
Apps : Developers can include actions in apps. When they do, they appear in the Siri Shortcuts app. Native apps also include Actions. In the following example, an action from the third-party app Carrot Weather has been added to the Dinner Time shortcut.
Favorites : You can designate an action as a favorite by clicking the information icon next to it. Favorites appear in this location.
Scripting : Under this location, you'll find a hodgepodge of actions that take various forms, including control flow, device, notification, numbers and more.
Media : Under this location, you'll find actions for audio, camera, GIFs, image editing and more. These actions are both nice and useful and can save you a lot of time, depending on the action(s) you select.
Locations : From here, you can activate Actions based on addresses, routes, maps, weather and more. For example, you can add an Action that shows you an address to a location or finds your current location. Another example: Actions that generate travel time to a location or an automated search for local businesses.
Documents : These actions are all about folders, files, notes, text and more. You can also use Actions that print a document or make a PDF.
Share : Running Siri Shortcuts is always better after sharing! Use these tools to send something via email, Messages, or AirDrop, or post a message to your favorite social networks, like Instagram, Facebook, or Twitter. Third-party applications are abundant here.
Web : These actions, finally, are all about articles, Safari, URLs, and so on. For example, you could use an Action to automatically open a website on your iPhone, such as weather.com, during a storm. Or run a JaveScript on a website you own.
Suggestions
Siri shortcuts are very intuitive and generate suggestions based on the apps on your device. Instead of selecting a category to search for new actions to add, it may be better to look at the list of suggestions.
In the example below, you can see that the actions I suggest are largely focused on communicating with friends and family and playing podcasts or music. There are also suggestions for sports and weather related apps.
It's all a matter of testing
For many, Siri's shortcuts may sound scary and difficult to use. Due to the complexity of some Siri Shortcuts, this kind of concern is justified. However, Apple has made it relatively simple to activate and use Siri Shortcuts. Better yet, the Siri Shortcuts app is highly customizable, making it much easier to find shortcuts that appeal to you.
The shortcuts in the Gallery have been designed to work "out of the box." However, as new actions are added to the shortcuts, problems can arise. For example, you may have added an action that is incompatible with a particular application or process, or there may be a typo. In any case, you can discover and correct problems by performing tests on each of the shortcuts.
To test a shortcut:
In the Shortcuts application, tap the ... on the shortcut.
Tap the play button at the bottom right of the screen.
If there is a problem with a shortcut, you will see a pop-up error message and recommendations for finding the problem. If in doubt, you can always delete a shortcut and start over.
A whole world to explore
Shortcuts aren't going anywhere and are almost certainly going to expand in the future. When used successfully, they can make your life easier by automating tasks on your iPhone or iPad that you were already going to do anyway.
The best advice on using Apple Shortcuts is this: Take the time and learn how to use them, even if it's baby steps only. Your Apple device is a powerful tool; harness that power through this awesome tool, join the Routine Hub community to get in touch with real experts.