How To Turn Off Shortcut Notifications On iOS

There are times when for some reason we no longer want to receive notifications of a shortcut, either because the number of notifications is too many, or we simply want to take a break.
This procedure is selective, so it works individually on each shortcut, in case you no longer want to receive notifications from any of the shortcuts in your library you will have to do it for each one.
Disabling the notification of a shortcut.
To test this method, I will use the Notification Bomb shortcut, which basically sends a shower of notifications, so once this method is done, you will no longer be able to show us notifications.

The method is quite simple. once we have installed the shortcut that we will use as a test, we run it and it will start sending us a rain of notifications, even if we change the application as shown in the image below.
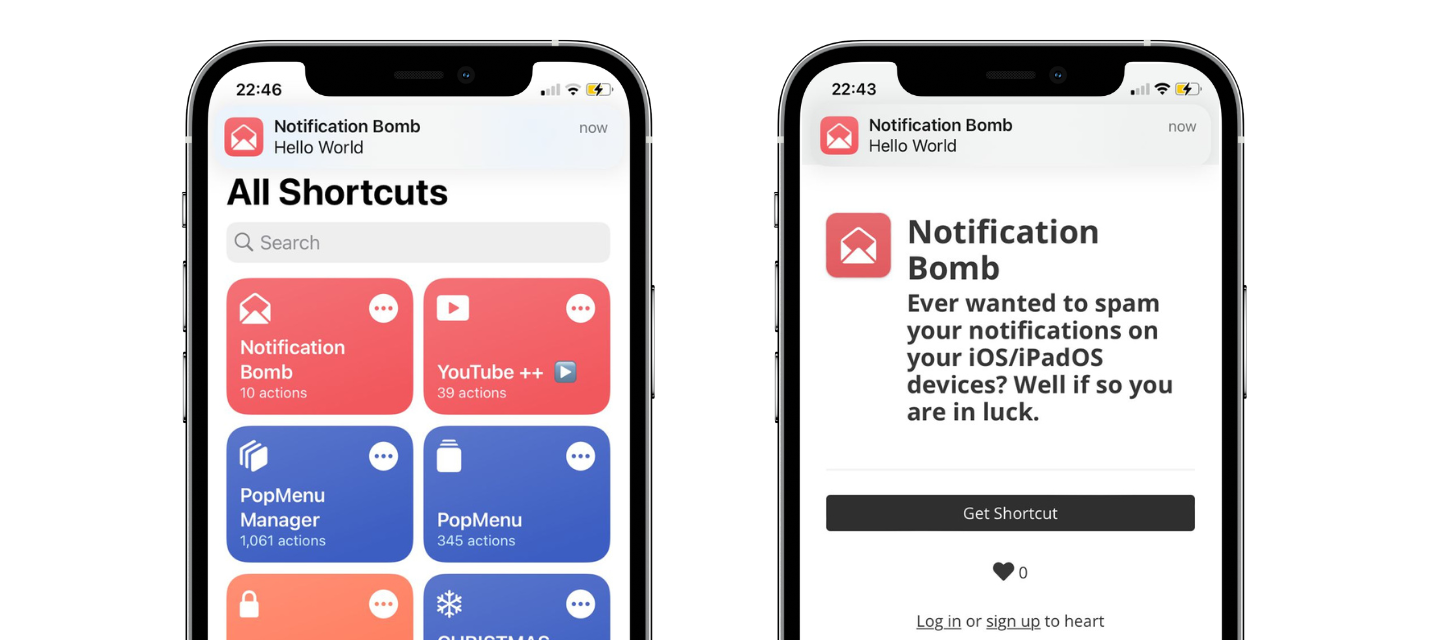
To deactivate the notifications, simply click on the three dots, the shortcut editing screen will open, click on the configuration symbol. A series of preferences will open, we go to privacy and if this shortcut sends us notifications, we simply deactivate the notifications switch.
After that we will not receive any more notifications from this shortcut. We tried opening notification bomb again, and it could not send us any more notifications.
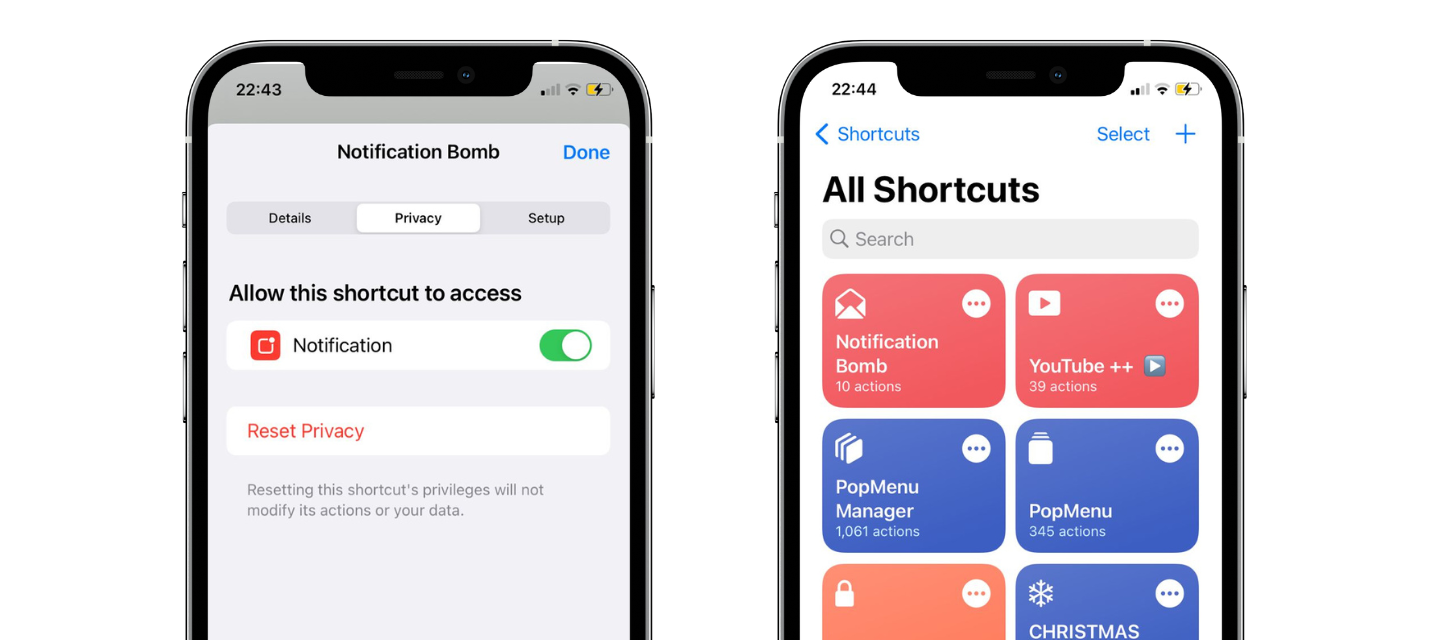
For other shortcuts we simply use the same procedure, in which they will no longer be able to send us notifications.
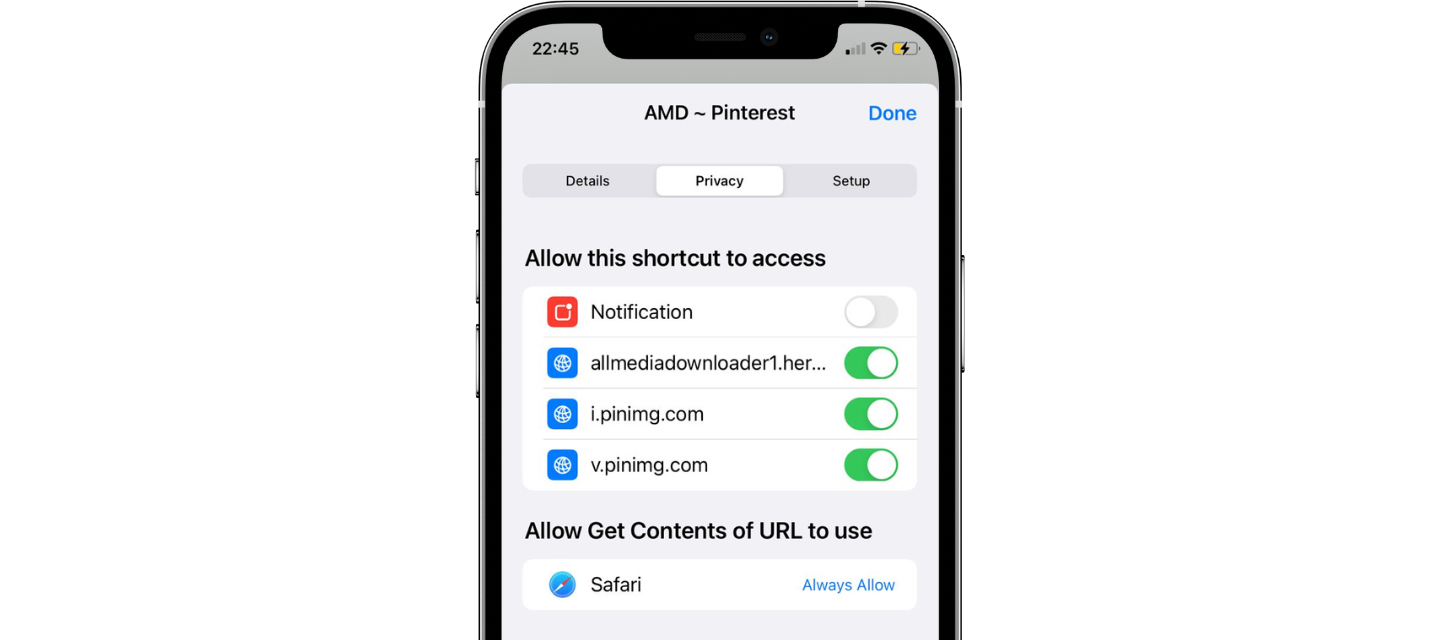
I recommend this method only when it is very necessary to stop the notifications of a shortcut, because some shortcuts may not work properly when you turn off the notifications.