Guide on How to Add Shortcuts to Apple Watch

Apple Watch is a popular device among Apple users, as it is a perfect complement to the iPhone. One of the most useful features of Apple Watch is the ability to create shortcuts to quickly access frequently used apps and functions. In this article, we'll walk you through how to add shortcuts to Apple Watch with a detailed step-by-step process.
Step 1: Update your Apple Watch and iPhone
Before you start creating shortcuts on your Apple Watch, make sure that both your Apple Watch and iPhone are updated to the latest version of the operating system. To do this, go to the Watch app on your iPhone and select "General" and then "Software Update." If an update is available, download and install it.

Step 2: Download the Shortcuts app
The Shortcuts app is the tool you'll need to create your own shortcuts on your Apple Watch. If you don't have the app installed on your iPhone, you can download it for free from the App Store.
Step 3: Create your shortcuts in the Shortcuts app
Once you have downloaded the Shortcuts app, open the app and select "Create Shortcut" at the bottom of the screen. You can now start creating your own shortcuts. You can choose from a variety of actions, such as sending a text message, making a call, activating an app, controlling smart home devices and more. To add an action, simply tap the "+" button and select the action you want to add.
You can also add multiple actions to a single shortcut. For example, you can create a shortcut that opens the music app, sets the volume to a specific level and starts playing your favorite playlist.It is also a good idea to take a look at the large collection of Apple Watch compatible Shortcuts that the Routinehub community has developed.
Once you have finished adding the actions you want, tap "Next" at the top right of the screen. You can then name your shortcut and customize its icon.
Step 4: Add your shortcuts to your Apple Watch
Once you've created your shortcuts in the Shortcuts app, it's time to add them to your Apple Watch. To do so, follow these steps:
- Open the Watch app on your iPhone.
- Select "My Watches" at the top of the screen.
- Select your Apple Watch.
- Select "Shortcuts" from the list of available apps.
- Select the shortcuts you want to add to your Apple Watch. You can add up to 10 shortcuts at a time.
- Press the "Done" button at the top right of the screen to save your changes.
Once you have added your shortcuts to your Apple Watch, you can easily access them from your wrist.
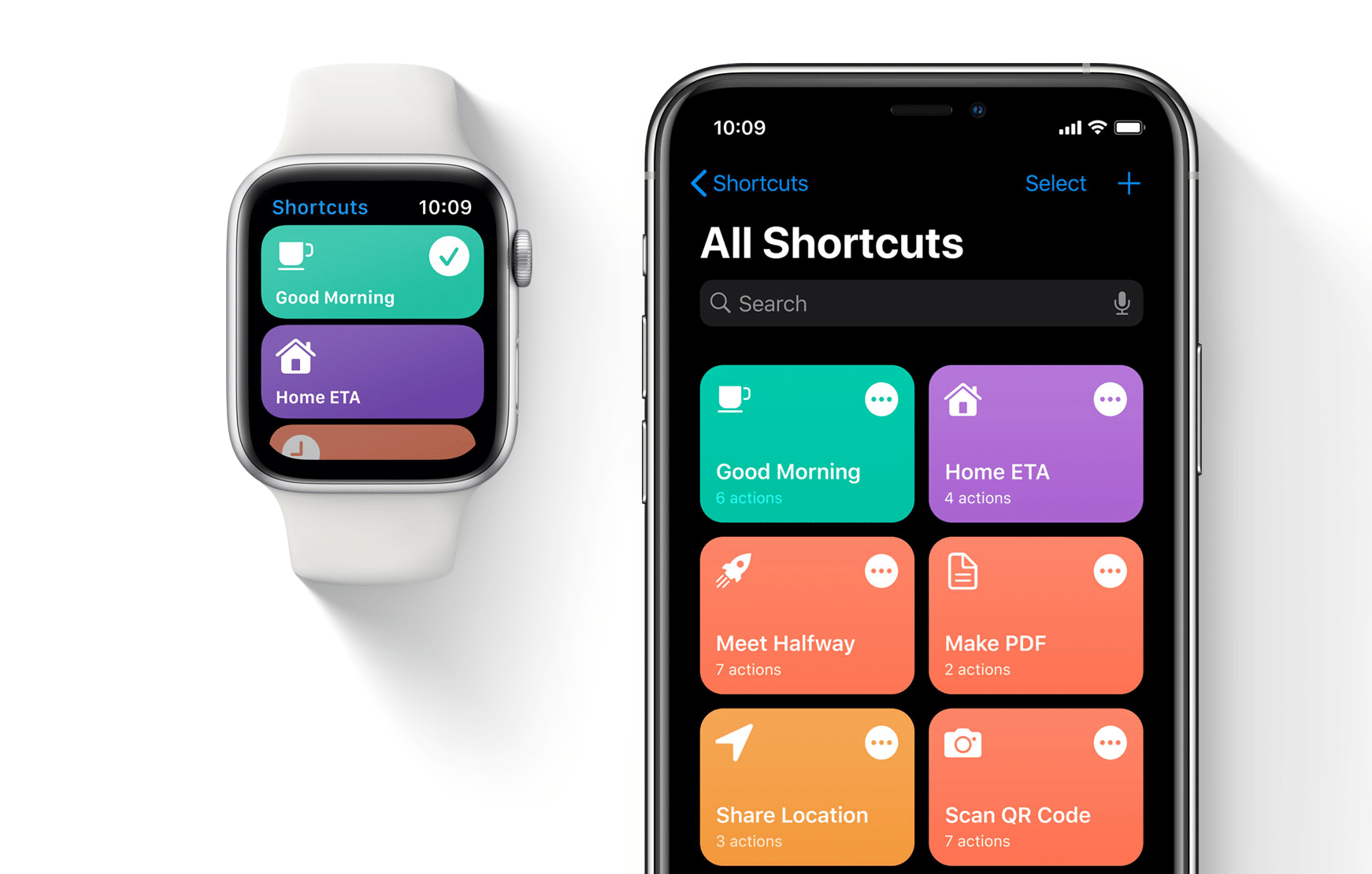
Step 5: Use your shortcuts on your Apple Watch
Once you have added your shortcuts to your Apple Watch, you can access them from your watch's home screen. To access your shortcuts, simply lift your wrist to turn on your Apple Watch screen and swipe to the right to access the Home view. Scroll down until you see the "Shortcuts" section and select the shortcut you want to use. If you have more than 10 shortcuts, scroll left or right to see additional shortcuts.
You can also activate your shortcuts with voice commands on your Apple Watch. To do this, first make sure you have enabled the "Raise to speak" option in the Siri settings app on your iPhone. Then, raise your wrist to turn on the screen of your Apple Watch and say "Hey Siri" followed by the name of your shortcut. Siri will activate the shortcut for you.
Step 6: Customize your shortcuts
One of the best things about Apple Watch shortcuts is that they are completely customizable. You can change your shortcut names and icons to suit your needs and preferences. To do this, follow these steps:
- Open the Watch app on your iPhone.
- Select "My Watches" at the top of the screen.
- Select your Apple Watch.
- Select "Shortcuts" from the list of available apps.
- Tap the shortcut you want to customize.
- Tap the "Edit" button at the top right of the screen.
- Customize the shortcut name and icon to your preference.
- Press the "Done" button at the top right of the screen to save your changes.
You can also change the order in which your shortcuts appear on the home screen of your Apple Watch. To do this, simply press and hold the shortcut you want to move and drag it to the desired position.
Closing thoughts
Apple Watch shortcuts are a great way to quickly access frequently used apps and features. By following the steps detailed in this article, you can create and customize your own shortcuts in the Shortcuts app on your iPhone and add them to your Apple Watch. Once you've added your shortcuts to your watch, you can easily access them from your wrist and activate them with voice commands - get the most out of your Apple Watch with custom shortcuts!