How to Create Apple Shortcuts Using Chat GPT and Jellycuts
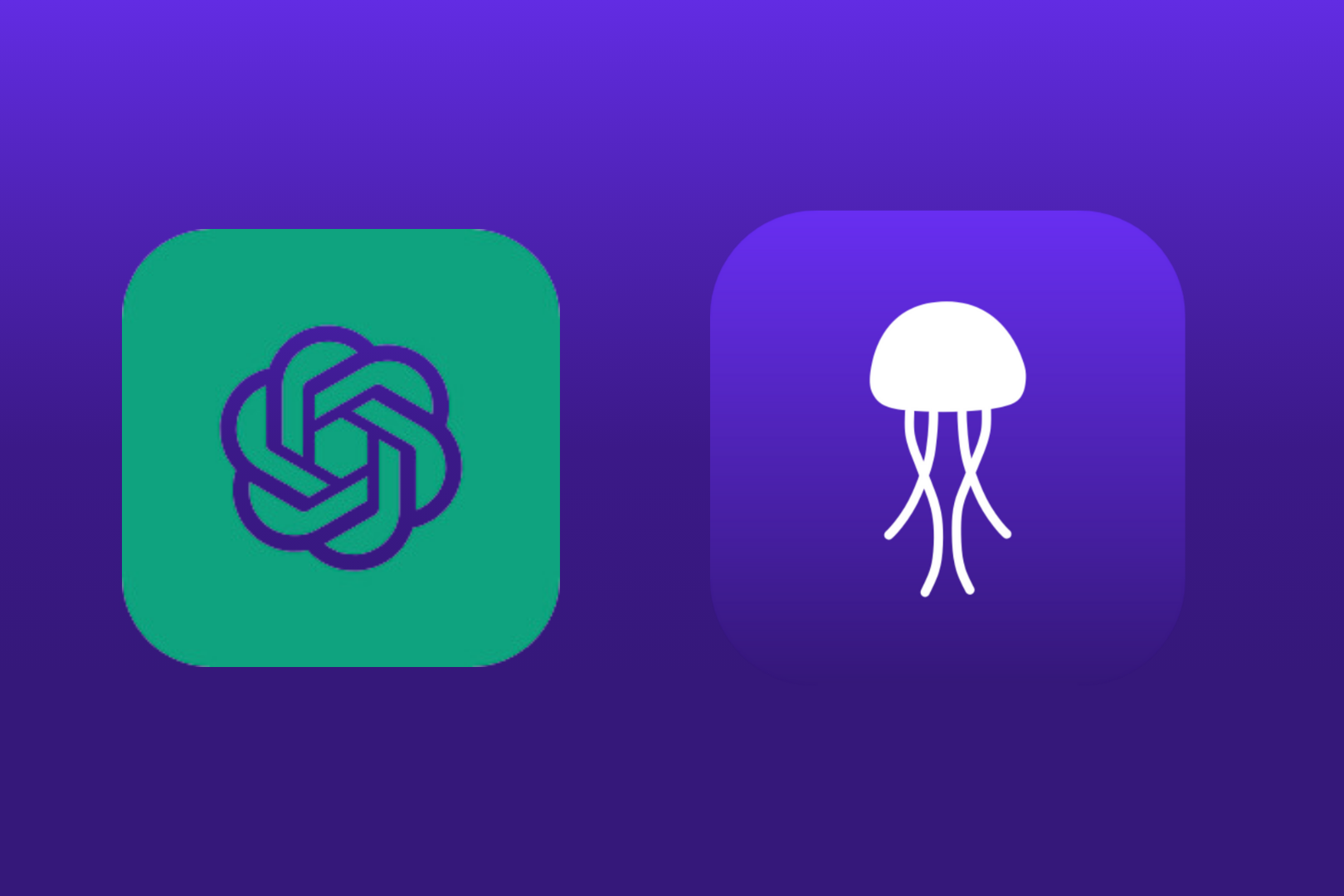
I had my doubts at first. I hadn’t yet found an effective way to create shortcuts using Chat GPT, as the conventional method of using blocks in Apple Shortcuts can be quite cumbersome. Remembering that with Jellycuts, I could literally just copy and paste, I decided to try creating a shortcut entirely generated by Chat GPT. For this example, I'll admit I'm not that creative, so I used a straightforward scenario.
Step 1: Using Chat GPT to Generate Code
I started by asking Chat GPT using the prompt:
"I want to make a shortcut using Jellycuts. I would like to make a simple shortcut that consists of asking me my name and age, my dog's name and age, and at the end, show me the result in a notification using a creative sentence."
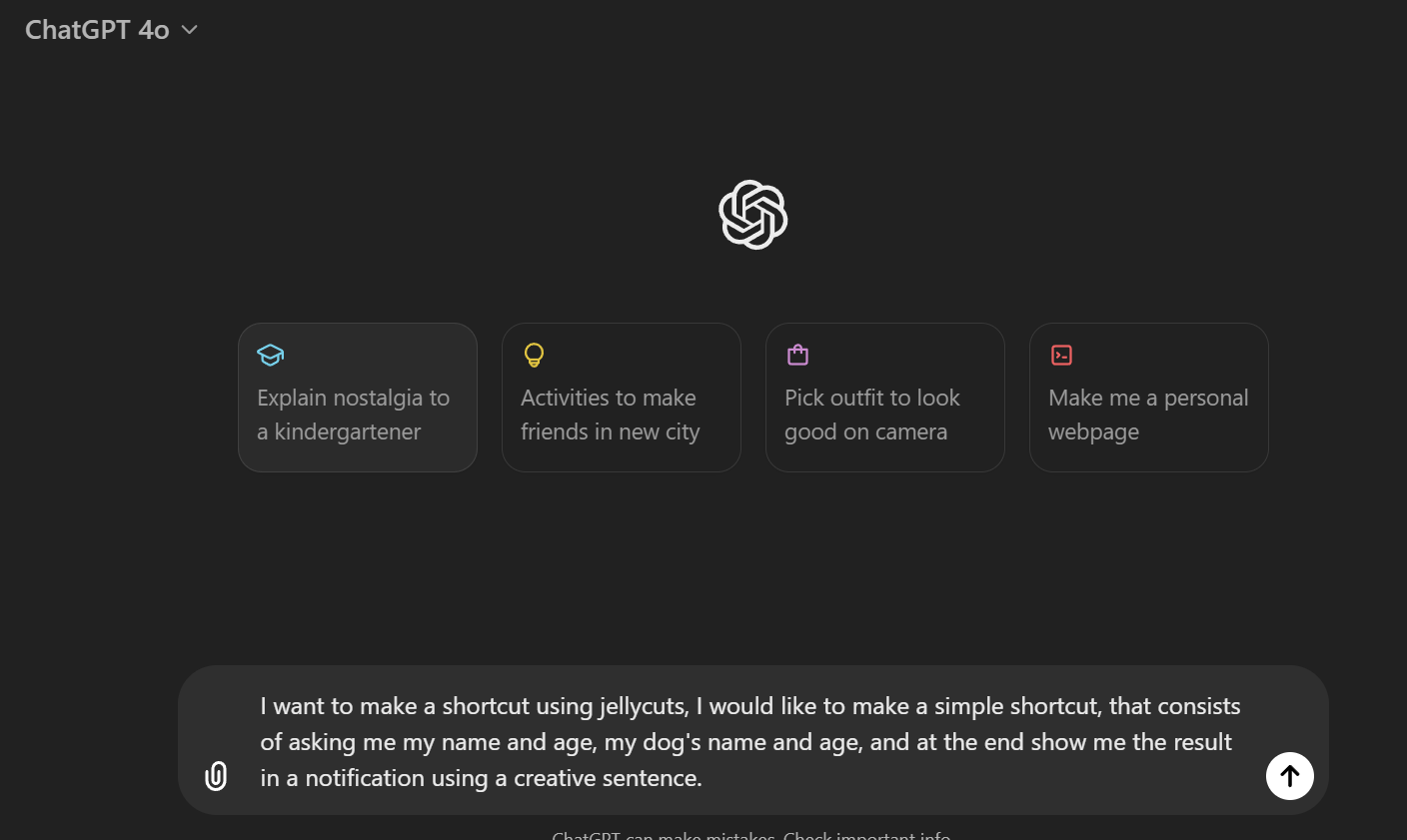
Chat GPT generated the following code for me:
import Shortcuts
#Color: purple, #Icon: paw
# Ask for your name
askForInput(prompt: "What is your name?", type: Text, default: "", allowDecimal: false, allowNegative: false) >> userName
# Ask for your age
askForInput(prompt: "How old are you?", type: Number, default: 0, allowDecimal: false, allowNegative: false) >> userAge
# Ask for your dog's name
askForInput(prompt: "What is your dog's name?", type: Text, default: "", allowDecimal: false, allowNegative: false) >> dogName
# Ask for your dog's age
askForInput(prompt: "How old is your dog?", type: Number, default: 0, allowDecimal: false, allowNegative: false) >> dogAge
# Send notification with the result
sendNotification(body: "Hello ${userName}, you are ${userAge} years old. Your dog, ${dogName}, is ${dogAge} years old. Together, you make an amazing team!", title: "Meet the Team!", sound: true)

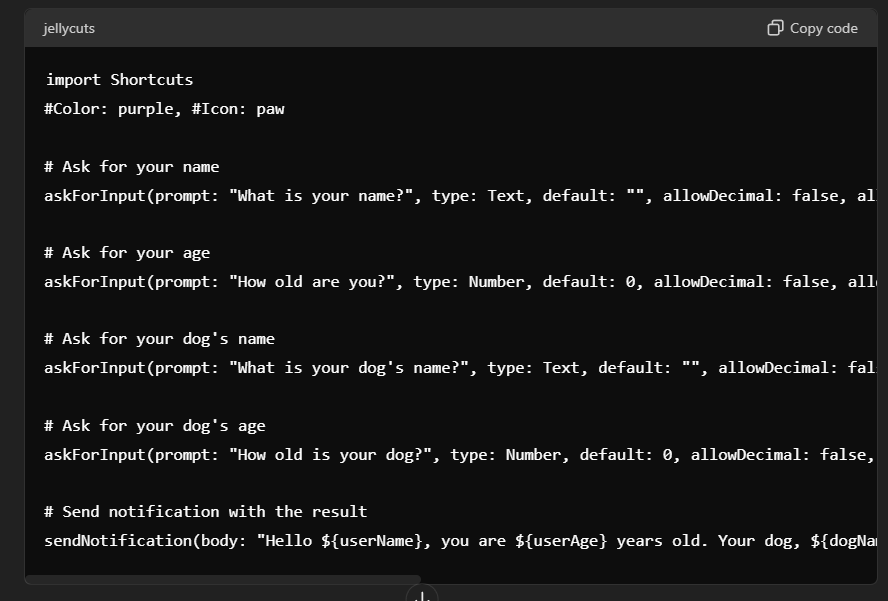
Step 2: Setting Up the Shortcut Project
Next, I created a new project in Jellycuts and named it "My Dog & Me." Jellycuts is a powerful IDE for developing Apple Shortcuts, and it provides a convenient environment for writing and managing your shortcut code.

Step 3: Copying the Generated Code
I copied the code generated by Chat GPT into my new Jellycuts project.
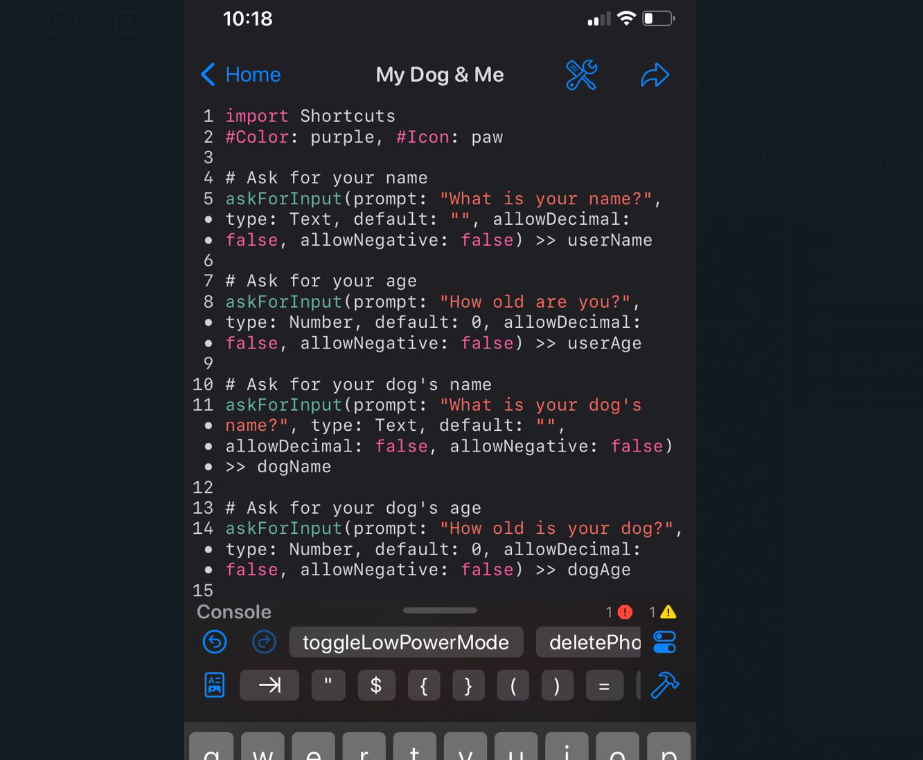
Step 4: Correcting a Minor Error
After copying the code into my Jellycuts project, I encountered a small error related to the shortcut icon. The Jellycuts console provided feedback, and I quickly corrected the error by adjusting the icon settings in the code.
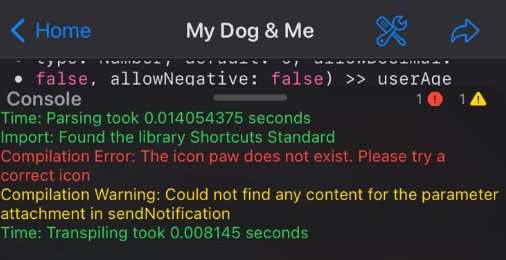
I just replaced #Icon: paw with #Icon: dog.
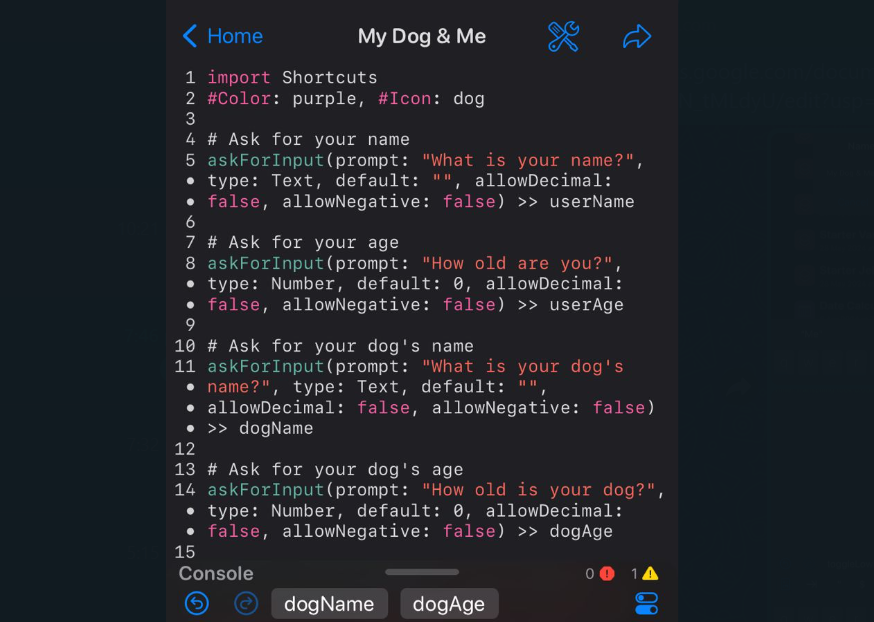
Step 5: Exporting to Apple Shortcuts
Once the code was correct, I exported my project from Jellycuts to the Apple Shortcuts app. Jellycuts makes this process seamless, allowing you to transfer your custom shortcut with just a few clicks.
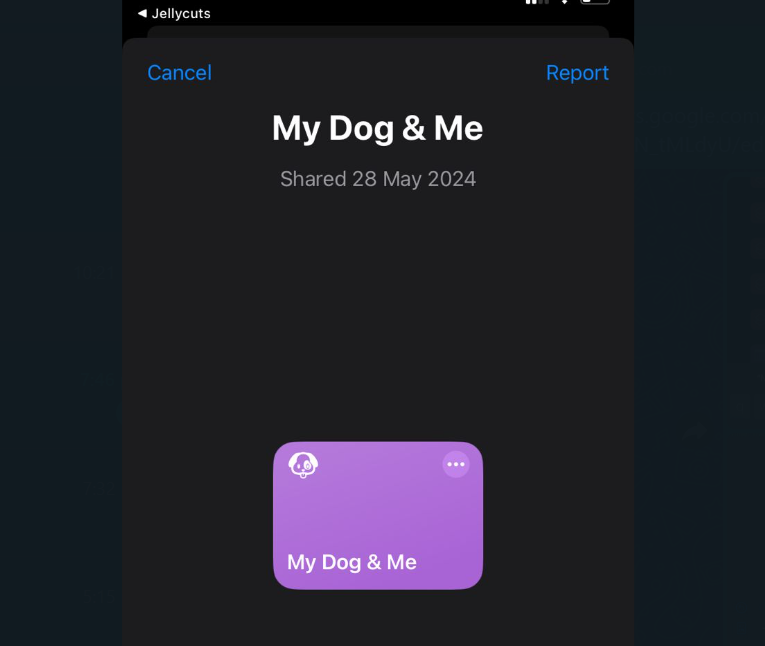
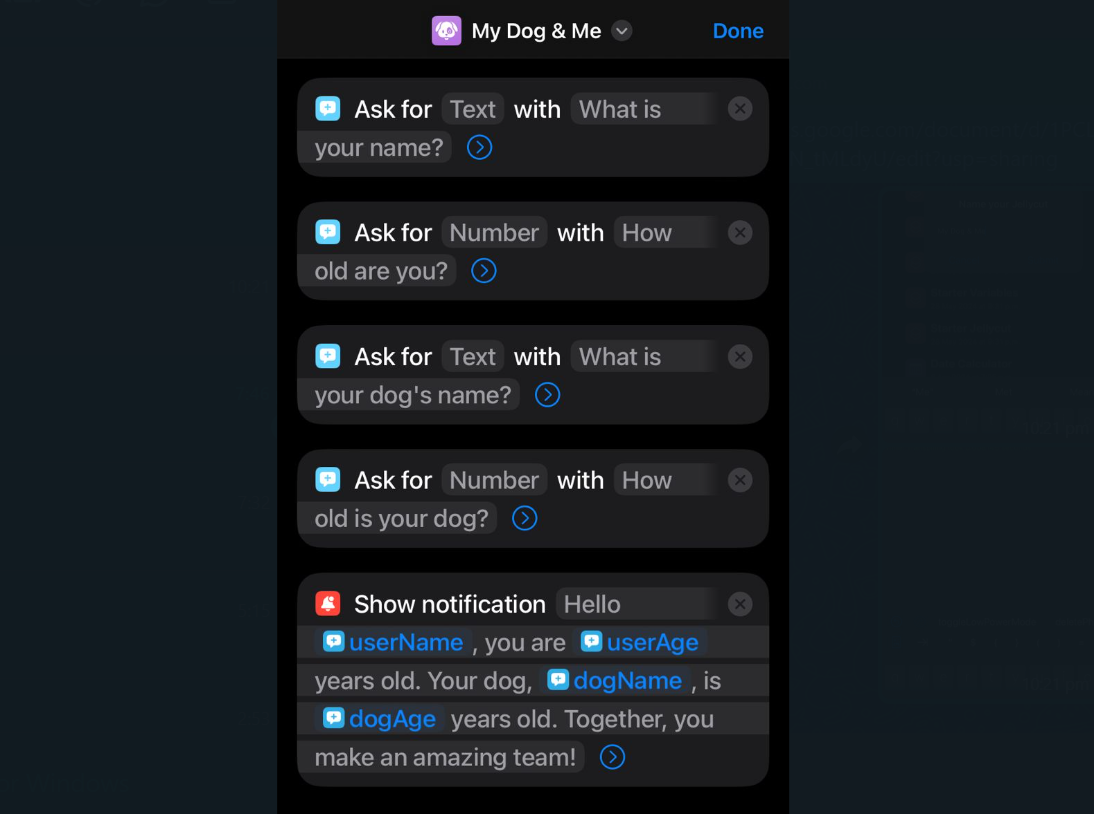
Step 6: Testing the Shortcut
After exporting, I tested the shortcut in the Apple Shortcuts app. It worked perfectly! The shortcut asked for my name and age, my dog's name and age, and then displayed a creative notification with the combined information.
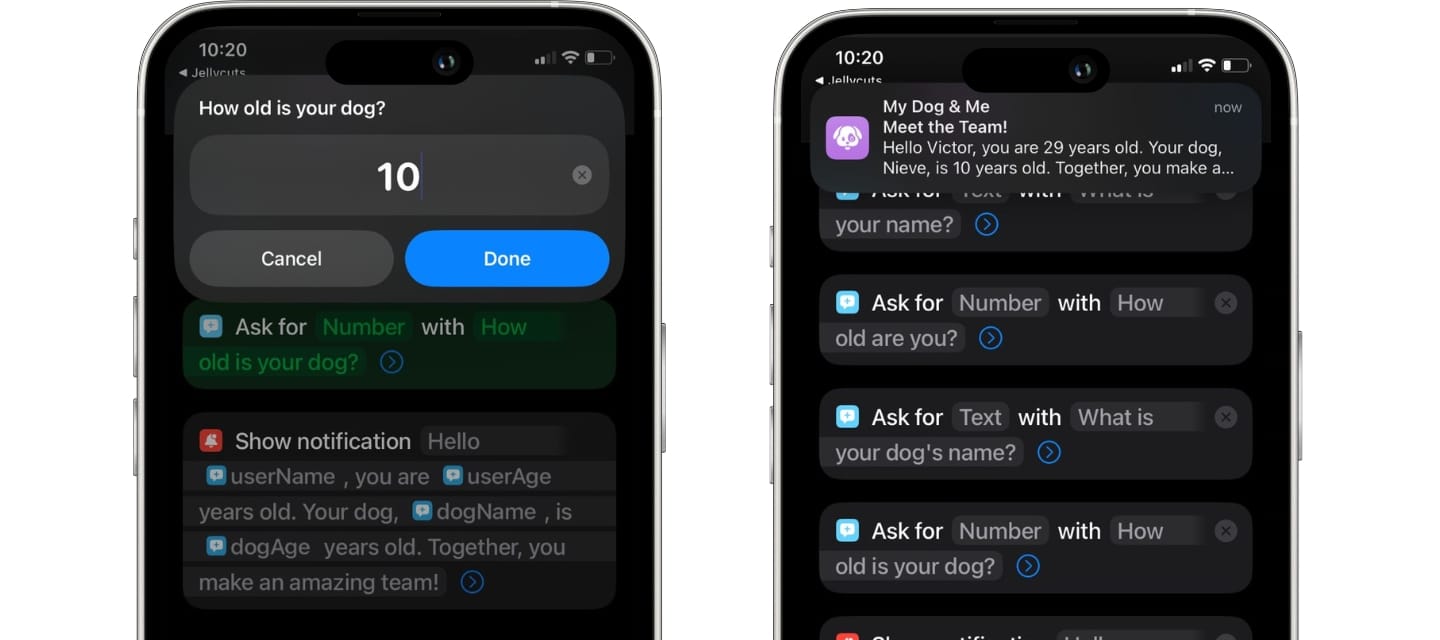
Conclusion
Creating Apple Shortcuts using Chat GPT and Jellycuts is a straightforward and efficient process. By leveraging the power of AI to generate code and the robust environment provided by Jellycuts, you can create custom shortcuts tailored to your needs. In my case, the "My Dog & Me" shortcut was a fun and practical example of how these tools can be used together to create powerful automation on iOS.
Don't limit yourself, the possibilities are endless, I can't imagine the amount of shortcuts that can be done massively with chatGPT and jellycuts, and in an ultra-easy way. I know you will find a way to better use it than me.