How to hide apps on iphone using shortcuts
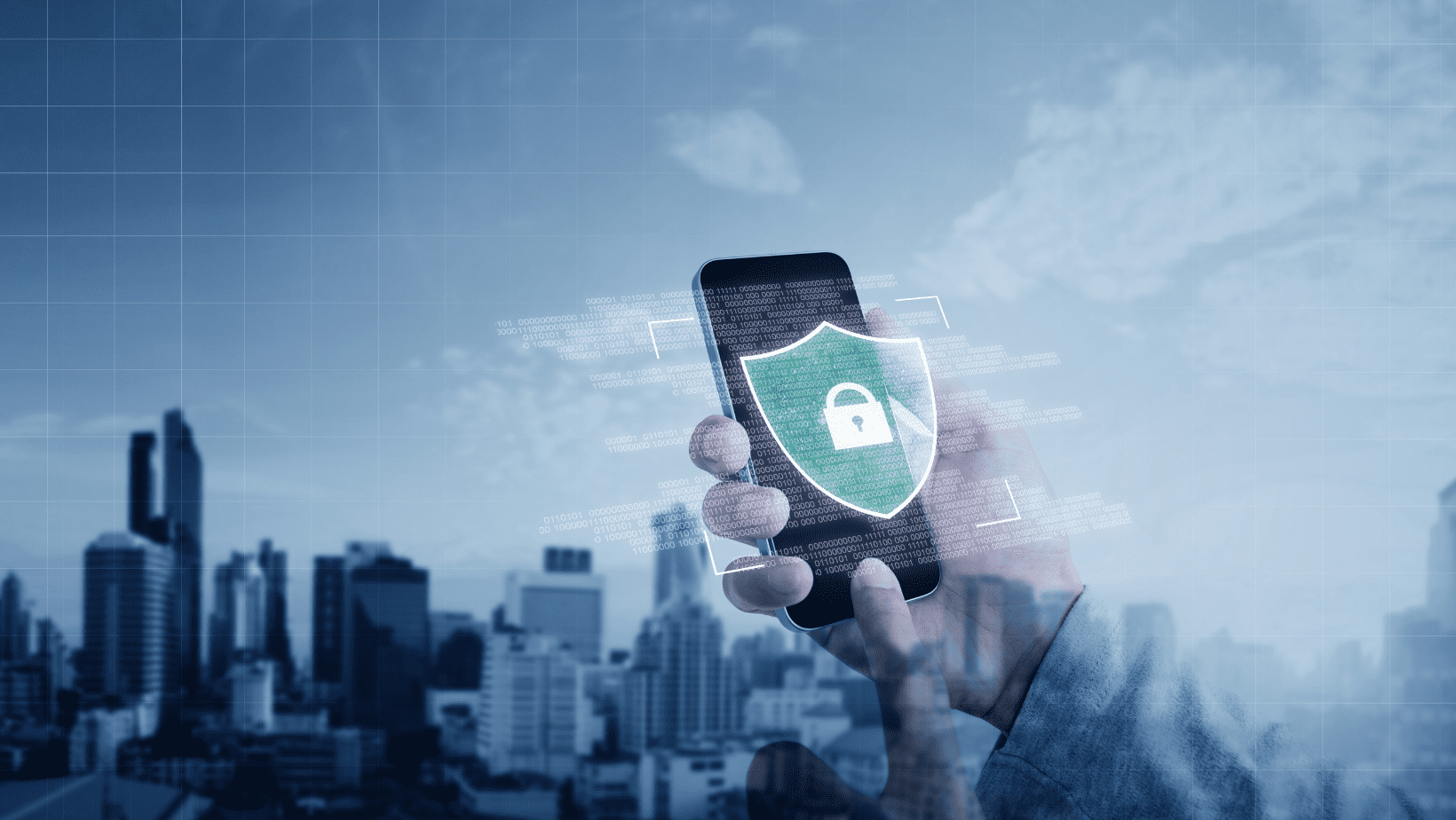
It is likely that on your iPhone, iPad you have applications that you do not want others to know you have when you lend them your phone, you want to hide from your parents that mobile game that you like so much and they are always forbidding you or you want to have more privacy when saving more personal information such as photo gallery or message conversations.
These are some examples or reasons why you could use hidden applications to have more privacy and avoid thousands of embarrassing situations, in the iPhone, there is a somewhat peculiar solution to this problem.
This trick consists of using the application of Shortcuts, being this a tool that allows us to realize an infinity of tasks or actions inside the operating system according to our instructions, one of them for example, to hide applications inside others, that is to say, we can "Disguise" a certain app with any other of our preference, as some that is not of so much utility, Without the need to download app store for iPhone.
How to hide applications on iPhone?
To hide an application we must take into account that our phone is updated to iOS 12 onwards to be able to use the Shortcuts application. Then we must take into account which application we want to hide and with which we want to hide it, in this case, we will hide the WhatsApp app with the Calculator app.
We proceed to enter the Shortcuts app and once inside we tap the "+" symbol to add a new shortcut.
A new interface will appear where we can name our shortcut and choose some suggested actions. We go to the "Add action" option.
A large list should appear with several items to choose from. We can enter the "Scripts" category or the search engine to find the action "Open app".
As this action indicates to us, the operation of this shortcut consists in that every time that it is executed the app that we have previously selected will be opened, so we only need to disguise our app. For that, in the action of the open app, we must first tap on the app and search in the list the application we want to hide (WhatsApp) and then rename the shortcut to the fake application that will hide the other (Calculator). Made these changes we go to the shortcut settings, located on the right side of the screen.
Hiding applications in iOS with Shortcuts
From here we select the option to add the shortcut to the home screen, with which we can interact with the shortcut as if it were any other application on the phone.
A preview menu should appear where we can verify the name and change the icon. To change the icon we tap on it and then on "Select photo".
Previously we must have downloaded from the Internet an image that has the icon of the fake application. In our case, as it is the iPhone calculator, we will use this image:
It is advisable not to use applications such as the clock, calendar, or similar that can change their icons depending on certain conditions since as their icons vary according to the date and time, it could be evident when noticing that the calendar has an incorrect date according to the system settings.
Once all these steps are done, we will have available the disguise for our hidden app, which we will be able to move to any page of our start menu. By accessing the shortcut we will enter directly to WhatsApp, and we should see a small notification that confirms that the shortcut was executed correctly.
How to hide the original applications?
The last thing left to do is to hide the WhatsApp application itself, so as not to be discovered. Some ways to do this are by locating these apps on your iPhone in places where they are less frequently found, such as in-app folders from the second page onwards or on less frequently visited home menu pages.
We make sure to locate our app from the second page onwards.
If your device is updated for iOS 14 or later versions, you can directly hide or delete the home menu pages, so after moving the hidden apps to a new unoccupied page we perform the following steps:
1- We activate the editing of the home menu and touch those points that indicate our home menu pages.
For iPhone X onwards, you can enter the menu editing by holding the bottom pressed, no need to hold the home button as in previous models.
2- A page editor should appear where we will mark the one we want to hide.
Hide applications in iOS with Shortcuts
In the corner of the page, after hiding it, there is an option to delete it completely. Those apps that were found on that page will be available in the app library without losing any data.
Another alternative to hiding the applications in iOS 14 or later is using the included App Library, where in the menu to delete applications should appear the option "Remove from the home screen" (NOT TO BE CONFUSED WITH REMOVE APP), which will not remove the app from our device but it will do it from the home menu, this without fear of having to lose the data of our application.
This trick is not necessary to download external applications since it can be done both with the native apps of the device and those downloaded from the App Store and for free! In RoutineHub you can find shortcuts that will make this process easier as App Manager.