How to Use iPhone Lock Screen Shortcuts on iOS 17
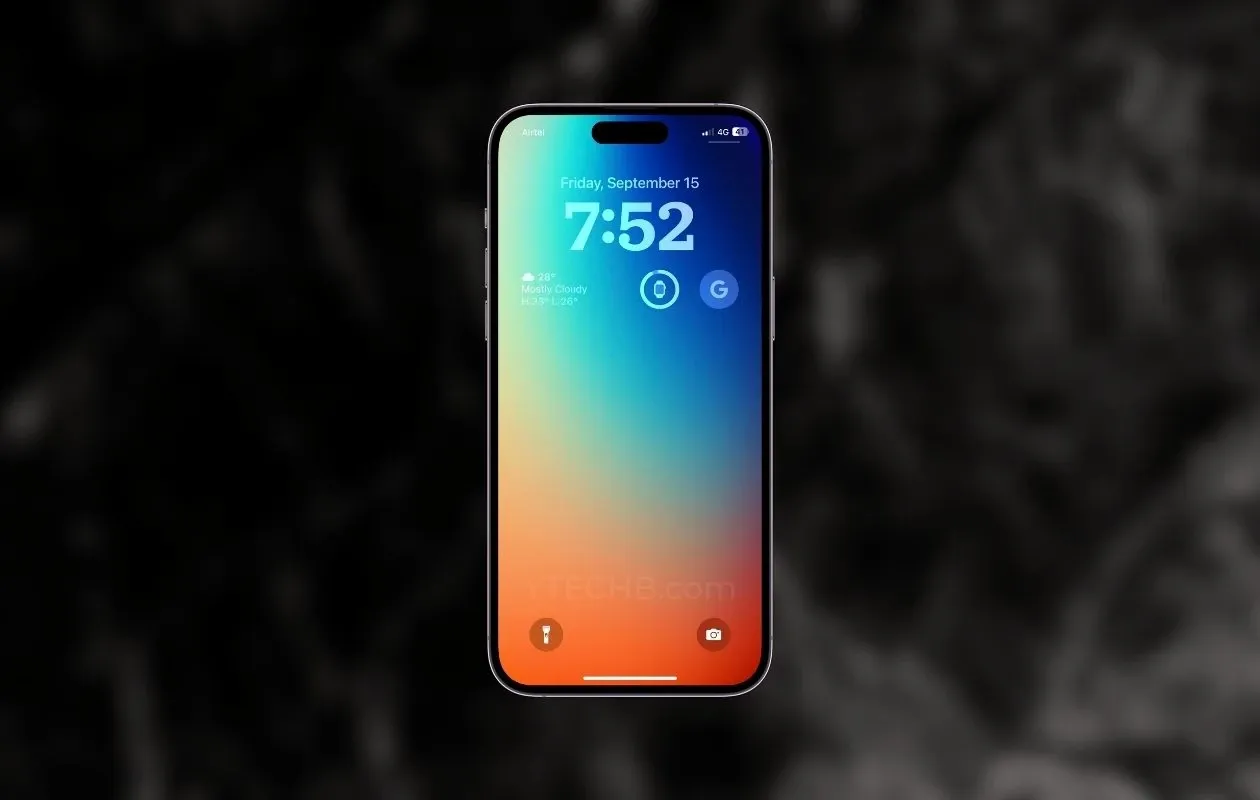
The Shortcuts app on iPhone has plenty of useful shortcuts and automation options. It lets you make your own icon pack, set time for focus modes, covert files, and a lot more. With iOS 16.4, Apple added a new shortcut that lets users add a lock screen shortcut. It gets even better with iOS 17.
Whether you want to switch to the Always On Display on your iPhone 14 Pro or iPhone 15 Pro series models, or if the physical power button is not working correctly, you can take advantage of the new shortcut to trigger the lock screen on your iPhone. Here’s how you can use the lock screen shortcuts on iPhone running iOS 16.4 or newer.
Last year, Apple brought a number of changes to the iPhone lock screen with iOS 16 and Always On Display on the iPhone 14 Pro models. And that’s not all, Apple is still refining the lock screen. With iOS 17, Apple enhanced the clock fonts, added some new wallpapers to the wallpaper gallery, introduced the new Standby Mode, and more.
Back to the topic, when you activate the iOS 17 lock screen shortcut, it will either activate Always On Display (in the case of iPhone 14 Pro or iPhone 15 Pro), blacken the screen, or even activate the new Standby Mode if your iPhone is on MagSafe wireless charger. Obviously, it will also lock your iPhone and you easily activate the shortcut.
Now let’s take a look at how you can use iOS 17 lock screen shortcuts.
How to Use iOS 17 Lock Screen Shortcuts
To use this feature on your iPhone, you need to update your iPhone to iOS 16.4 or later. Another thing to keep in mind is to update the Shortcuts app to the latest version. If your iPhone is already on the newer software version, you can follow these steps to set up the lock screen shortcut on your iPhone.

- Open the Shortcuts app on your iPhone, if not installed then download the app using this link.
- Tap the “+” icon at the top right corner to create a new shortcut.
- Select the Add Action button to pick up a new Script.
- In the Search box, type lock screen and select the Lock Screen scripting option.
- Tap the share icon from the action bar at the bottom.
- Now select the Add to Home Screen option.
- Name the shortcut if you want, then tap the Add button at the top corner.
- That’s it.
The shortcut now appears on your iPhone’s home screen, when you tap the shortcut icon, it will lock your iPhone. Obviously, you need to enter the passcode or your Face ID to unlock your iPhone.

If you still have any queries, then you can leave a comment in the comment box. Also, share this article with your friends.